Hur man stänger av autokorrigering på iPhone och Android
De flesta människor har ett hat-kärleksförhållande till autokorrigeringsfunktionen på sina smartphones.
Om du är en slarvig maskinskrivare kan autokorrigering vara otroligt användbar för att korrigera stavfel. Funktionen kan dock försöka autokorrigera ord som inte finns i den inbyggda ordboken.
Vi visar dig hur du inaktiverar autokorrigering på din iPhone och Android- enhet för att göra det lättare att skriva.
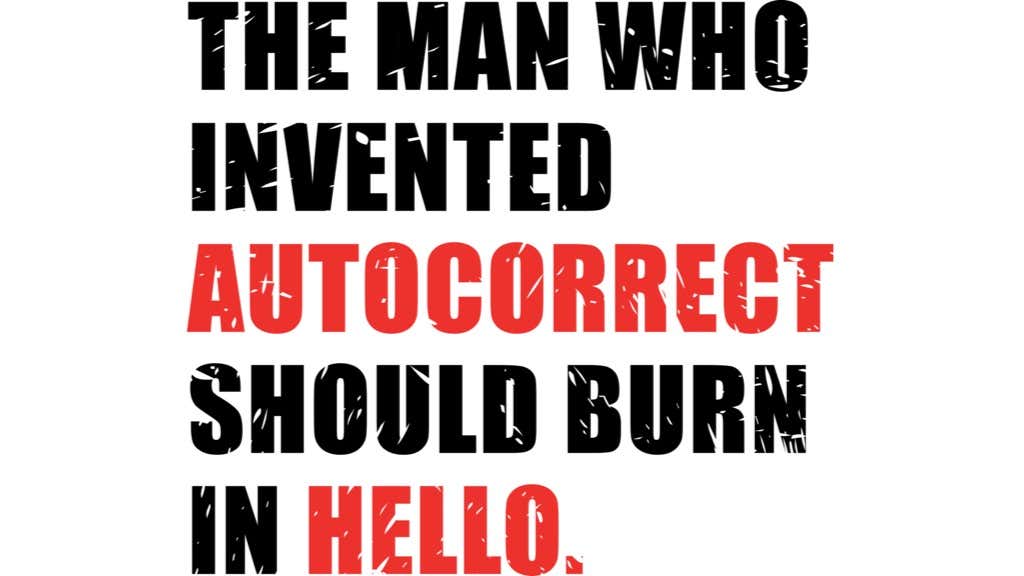
Hur man stänger av autokorrigering på iPhone(How to Turn Off Autocorrect on iPhone)
Om du har problem med autokorrigering på din iPhone( autocorrect issues on your iPhone) kan du stänga av funktionen med några få tryck.
- Öppna Inställningar(Settings) .

- Tryck på Allmänt(General) .

- Tryck på Tangentbord(Keyboard) .
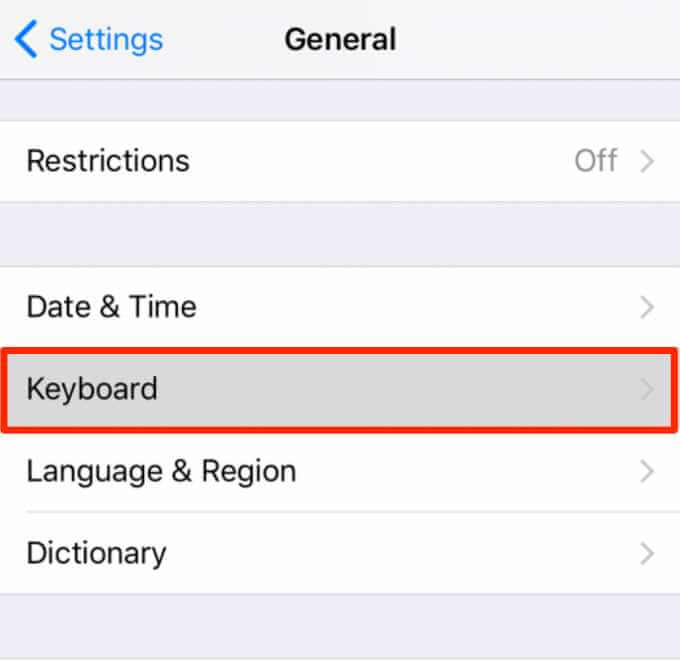
- Stäng av autokorrigeringsknappen(Auto-Correction) .

Testa att skriva lite text i ett nytt meddelandefönster. Istället för att automatiskt korrigera dina ord kommer din telefon att flagga ord som möjliga felstavningar.
Du kan trycka på det felstavade ordet och välja rätt stavning från listan med alternativa ord och stavningar.
Alternativt, gå tillbaka till din iPhone-tangentbordsinställningsskärm(iPhone keyboard) och växla stavningskontrollknappen(Check Spelling) till av. De röda linjerna som indikerar ett felstavat ord kommer inte att visas framöver.
Lägg till ord eller fraser i ordboken (Add Words or Phrases to the Dictionary )
Om du föredrar att inte stänga av autokorrigering på din iPhone kan du lägga till ord eller fraser i den inbyggda ordboken så att de inte flaggas.
- Tryck på Inställningar(Settings) > Allmänt(General) > Tangentbord(Keyboard) .

- Tryck på Textersättning(Text Replacement) .

- Tryck på + (plus) och lägg till de ord eller fraser du vill ha i frasrutan(Phrase) .
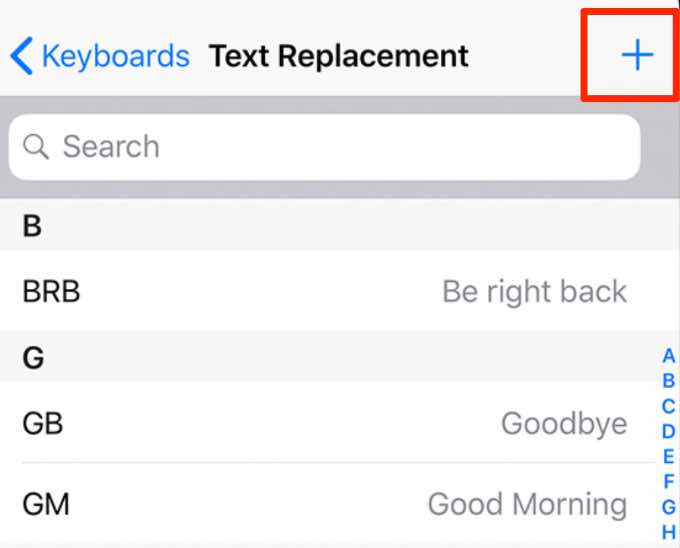
- Tryck på Spara(Save) . När de har sparats kommer orden eller fraserna inte att flaggas som felaktiga.

Obs(Note) : Du kan också aktivera diktering på din iPhone för att använda röstigenkänning och undvika att skriva ord helt och hållet. Tryck bara(Just) på mikrofonikonen i textmeddelanderutan och börja prata.
Stäng av Autokorrigering på Samsung Galaxy-enheter(Turn Off Autocorrect on Samsung Galaxy Devices)
Om du använder en Samsung Galaxy- enhet, följ stegen nedan för att stänga av autokorrigeringsfunktionen.
- Öppna Inställningar(Settings) .

- Tryck på Allmän hantering(General Management) .
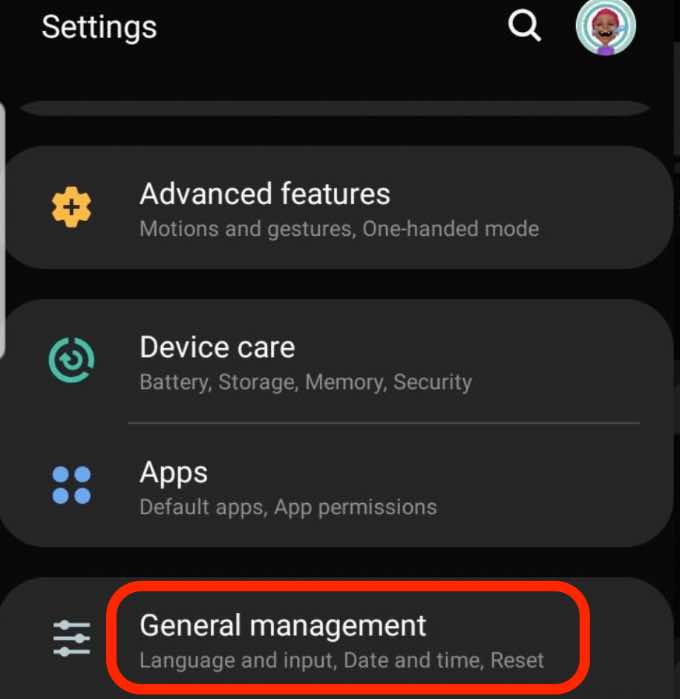
- Tryck på Språk och inmatning(Language and Input) .

- Tryck på tangentbordet på skärmen(On-screen keyboard) .
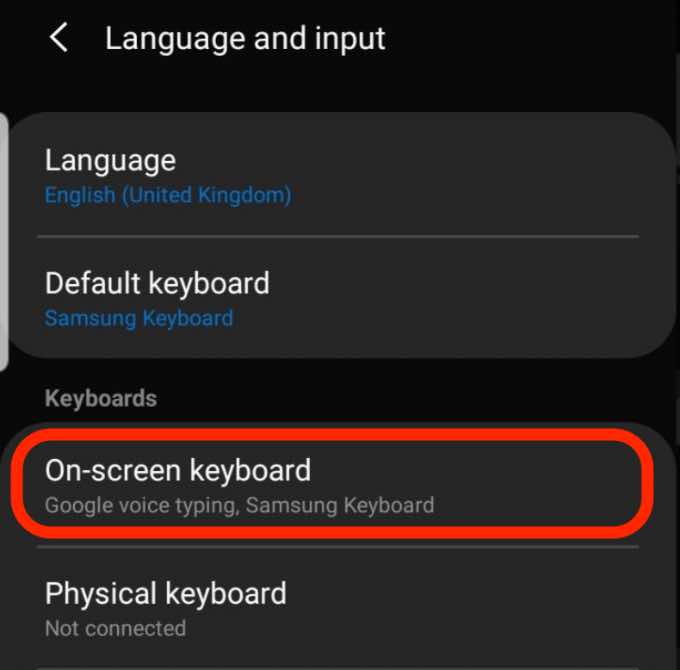
- Tryck på Samsung Keyboard .

- Tryck på Smart Skrivning(Smart Typing) .

- Stäng av reglaget för prediktiv text(Predictive Text) . Ditt tangentbord kommer inte längre att försöka ge förslag eller förutsäga vad du försöker säga.

Lägg till förkortningar eller ord i din ordbok(Add Abbreviations or Words to Your Dictionary)
Om du inte vill inaktivera autokorrigering kan du lägga till ord eller förkortningar i din ordbok.
- Tryck på Inställningar(Settings) > System > Språk och inmatning(Languages & Input) .
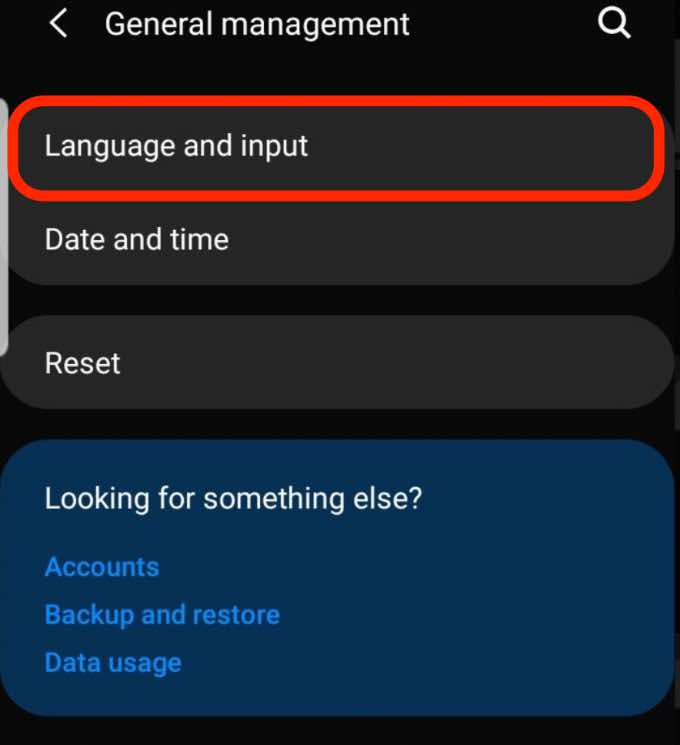
- Tryck på Tangentbord på skärmen(On-screen Keyboard) för att öppna inställningarna för det virtuella tangentbordet.
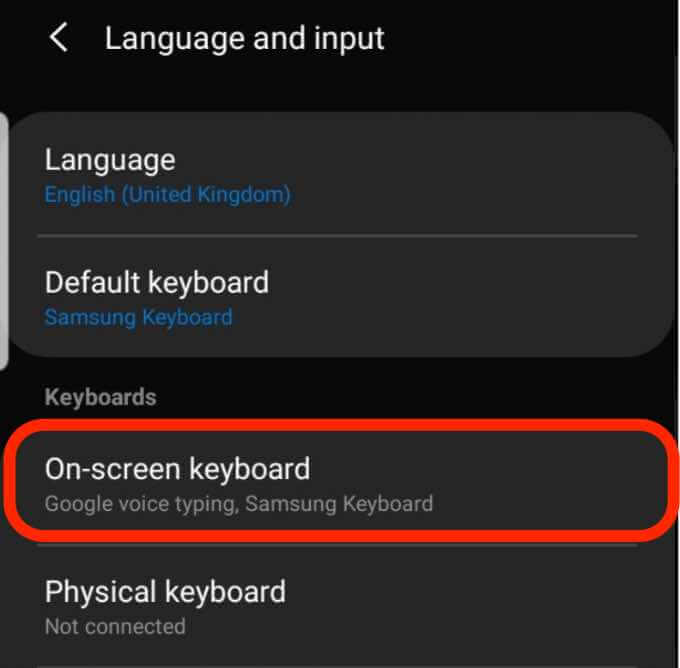
- Tryck på ditt aktiva tangentbord(active keyboard) från listan.

- Tryck på Smart typning(Smart Typing ) > Textgenvägar(Text shortcuts) för att öppna ordboksinställningarna.

- Tryck på Lägg till(Add) .

- Ange(Enter) genvägen och den utökade frasen och tryck sedan på Lägg till(Add) .
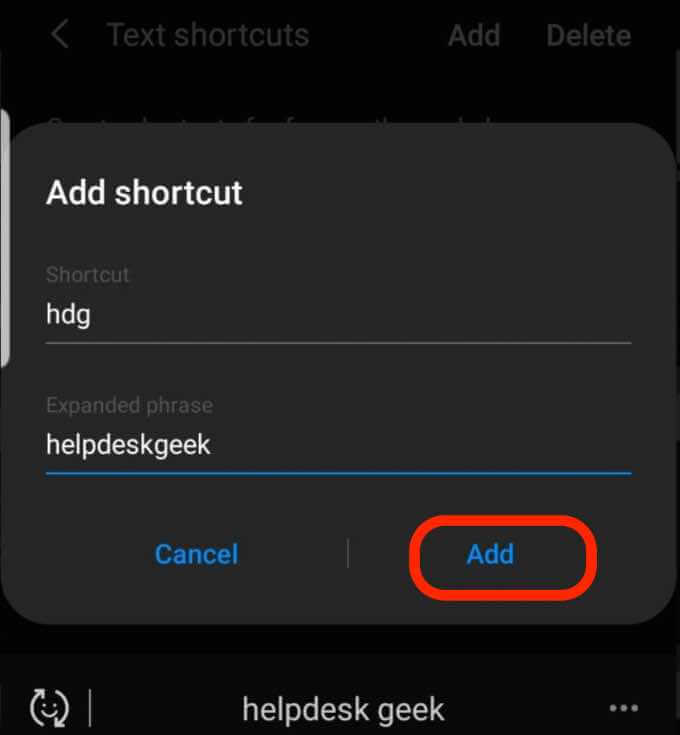
Stäng av stavningskontrollen (Samsung-tangentbord)(Turn Off Spell Checker (Samsung Keyboard))
Du kan ha inaktiverat autokorrigering, men du får fortfarande ordförslag från Androids (Android) stavningskontroll(spell checker) medan du skriver. Om du inte vill ha dessa förslag kan du inaktivera Androids stavningskontroll(Android Spell Checker) .
- Tryck på Inställningar(Settings) > System > Språk och inmatning(Languages & Input) .
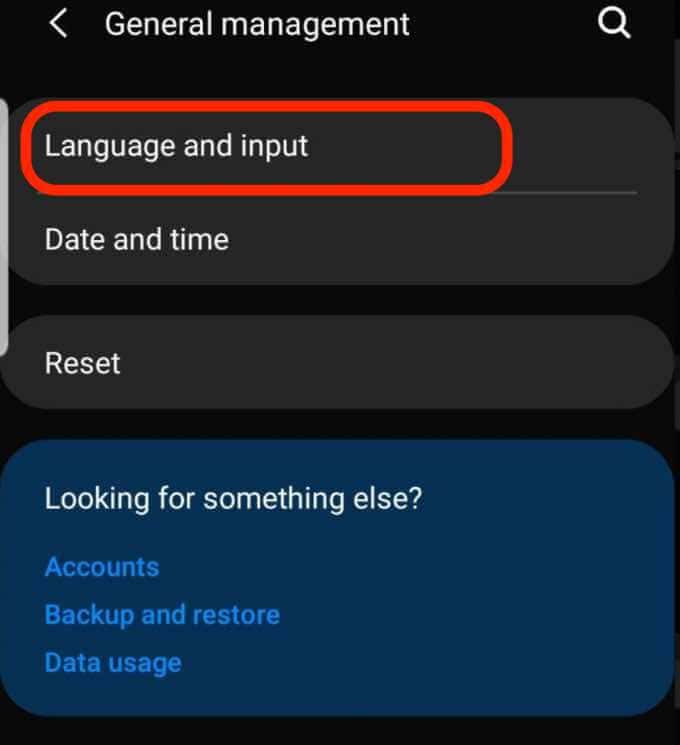
- Tryck på tangentbordet på skärmen(On-screen keyboard) .

- Tryck på Samsung-tangentbord(Samsung keyboard) och tryck sedan på Smart Typing > Auto stavningskontroll(Auto spell check) .

- Ställ omkopplaren för automatisk stavningskontroll(Auto spell check) till Av(Off) .

Hur man stänger av autokorrigering på Android (Gboard)(How to Turn off Autocorrect on Android (Gboard))
Som standard använder Android-enheter Gboard(use Gboard) , en skrivapp(typing app) med flera funktioner, inklusive handstil, Google Översätt(Google Translate) , prediktiv text, emoji-sökning, etc.
- Öppna Inställningar(Settings) .

- Tryck på Allmän hantering(General Management) .

- Tryck på Språk och inmatning(Language and Input) .

- Tryck på tangentbordet på skärmen(On-screen Keyboard) .

- Tryck på Gboard(Gboard) (eller tangentbordet du använder) från listan över installerade tangentbord.

- Tryck på Textkorrigering(Text Correction) .

- Tryck på Autokorrigering(Auto-correction) i avsnittet Korrigeringar(Corrections) för att stänga av det.

Obs!(Note) När du inaktiverar autokorrigering kommer tangentbordet fortfarande att erbjuda korrigeringsförslag.
Undvik pinsamma automatiska korrigeringsfel(Avoid Embarrassing Auto-Correct Errors)
Vi har alla haft stunder när vi har skickat ett meddelande bara för att upptäcka att autokorrigeringsfunktionen ändrade ett ord, och det är inte meningsfullt.
Genom att justera autokorrigeringsinställningarna kan du stänga av funktionen och undvika pinsamma fel.
Var(Was) den här guiden till hjälp? Låt oss veta i en kommentar.
Related posts
Hur man skannar en QR-kod på iPhone och Android
Hur man överför filer från iPhone eller Android till PC
Hur man skaffar Facetime för Android
Hur man skriver ut textmeddelanden från Android
Hur aktiverar jag röst till text på Android?
Bokrecension - How-To Geek Guide to Windows 8
Hur man hårdåterställer en frusen iPhone eller Android-enhet
Hur man överför filer från PC till Android-telefon utan USB
Hur man spelar Steam-spel på Android
Hur man berättar om din Android-telefon är hackad
Hur man installerar Android-appar med APK-filen
Hur man kontrollerar AirPods batteri i Android och Windows
Hur man återställer kontakter på Android
Hur man organiserar appar på Android så att du är mer produktiv
Hur du ändrar din röst i realtid på iPhone, Android och PC
Hur man stänger av Microsoft Launcher på Android
Android-skärmtid: Hur det fungerar och hur det ställs in
Hur man skickar ett fax från en iPhone eller Android-smartphone
Vad är en XAPK-fil i Android (och hur öppnar jag en)?
Skala ner en bild i Windows, Mac, iOS och Android
