Hur man ställer in utgångsdatum och tid för e-postmeddelanden i Outlook
I Outlook kan du formatera dina meddelanden som du vill. Om du skickar ett meddelande kan du ställa in ett utgångsdatum för det. När ett utgångsdatum har ställts in för meddelandet kommer meddelandet fortfarande att vara synligt med en genomstruken. Genomstruken anger att meddelandet är föråldrat men fortfarande kan vara öppet när det väljs. E-postens utgångsdatum kan raderas manuellt och inte automatiskt.
Lägg till utgångsdatum(Add Expiration Date) och tid(Time) för Outlook -e- postmeddelanden
I den här handledningen kommer vi att förklara: hur man ställer in ett utgångsdatum för ett meddelande, hur man lägger till ett utgångsdatum för alla skickade meddelanden och hur man formaterar utgångsdatumets utseende. Förfallotiden är att sluta vara giltig och inte längre användbar.
Hur man ställer in ett utgångsdatum för ett meddelande i Outlook
Öppna Outlook .
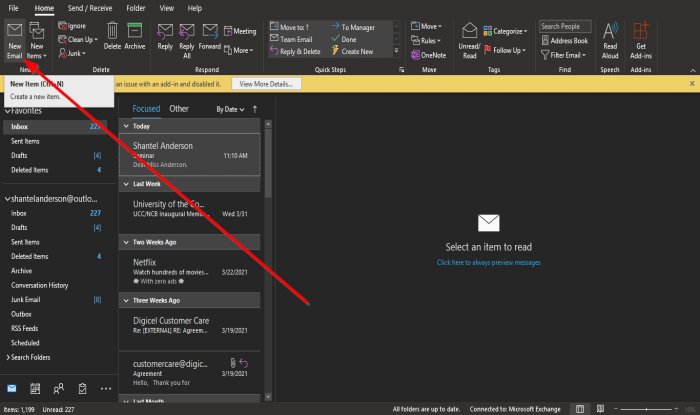
Klicka på Ny e-post(New Email) på fliken Hem i gruppen (Home)Ny(New) .

Klicka på meddelandealternativ,(Message Options,) en liten pil längst ner till höger i tagggruppen.
En dialogruta för egenskaper visas.(Properties)
I dialogrutan, under Leveransalternativ(Delivery Options) , klicka på kryssrutan Sluta efter(Expire after) , välj datum och tid för utgångsdatumet och klicka på Stäng(Close) .
Skicka nu meddelandet.
Hur man lägger till ett utgångsdatum för alla skickade Outlook- meddelanden

Klicka på fliken Arkiv(File ) i menyraden.
Välj Alternativ(Options) i Backstage(Backstage View) -vyn .

En dialogruta för Outlook-alternativ öppnas.(Outlook Options)
I dialogrutan Outlook-alternativ klickar du på (Outlook Options)Mail i den vänstra rutan.
På sidan E- post(Mail) , rulla ned till avsnittet Skicka meddelanden(Send Messages) och klicka på kryssrutan för Markera meddelanden som upphört efter så många dagar(Mark messages as expired after this many days) , och i motsvarande ruta anger du antalet dagar du vill att meddelandena ska löpa ut efter.
Klicka sedan på OK .
Hur man formaterar utgångsdatumets utseende

Klicka på fliken Visa(View ) i menyraden och välj Visa inställningar(View Settings) i gruppen Aktuell vy(Current View) .
En Advance Group Settings: Compact dialogruta dyker upp.
I dialogrutan Avancerade gruppinställningar: Kompakt(Advance Group Settings: Compact) klickar du på knappen Villkorlig formatering .(Conditional Formatting)

En dialogruta för villkorlig formatering(Conditional Formatting dialog) visas.
I dialogrutan Villkorlig formatering(Conditional Formatting) klickar du på knappen Teckensnitt .(Font )

En dialogruta för teckensnitt visas.(Font )
Inuti dialogrutan Teckensnitt väljer du det format du vill att utgångna e-postmeddelanden ska ha; (Font)du kan välja om du vill att de ska vara understrukna eller genomstrukna, färg, teckensnitt, teckensnitt, teckenstorlek och skript.
Välj ditt val och klicka på OK .
Klicka på OK för de andra dialogrutorna.
Läs(Read) : Hur du hanterar svar och vidarebefordran i Outlook(How to manage Replies and Forwards in Outlook) .
Vi hoppas att denna handledning hjälper dig att förstå hur du ställer in ett utgångsdatum och en tid för meddelanden i Outlook ; Om du har frågor om handledningen, låt oss veta i kommentarerna.
Related posts
Hur man lägger till utgångsdatum i e-postmeddelanden i Outlook
Ställ in ett utgångsdatum på delade Google Drive-filer
Hur man visar två tidszoner i Outlook-kalendern
Sök Outlook-e-post efter avsändare, datum, nyckelord, storlek och mer
Behöver du se din e-post från förra veckan? Hur man söker i Outlook efter datum
Hur man skapar och lägger till helgdagar i Outlook-kalendern
Hur du optimerar Outlook-mobilappen för din telefon
Hur man tömmer skräppostmappen i Outlook
Hur man delar kalender i Outlook
Hur man vidarebefordrar e-post eller inaktiverar obehörig vidarebefordran i Outlook.com
Hur man skapar och ställer in anpassat e-post-ID för domän i Outlook
Hur man visar aktuellt datum och tid i Excel och Google Sheets
Den aktuella e-postklienten kan inte uppfylla meddelandeförfrågan - Outlook-fel
Fel vid laddning av meddelande Outlook-fel på Android-mobil
Hur man ändrar tid och datum i Windows
Hur man lägger till en tabell i Gmail och Outlook e-postmeddelanden
Hur man sparar e-post som PDF i Gmail och Outlook
Hur man skapar en kontaktgrupp i Outlook för att skicka e-postmeddelanden samtidigt
Vi kunde inte schemalägga mötesfelet - Teams-fel i Outlook
Hur man lägger till Outlook Smart Tile till New Tab Page i Edge
