Hur man ställer in säkerhetsfrågor för ett lokalt användarkonto i Windows 10
I uppdateringen för Windows 10 april 2018 introducerade (April 2018)Microsoft en ny funktion som låter dig återställa lösenordet för ett lokalt användarkonto, om du skulle glömma det. Fram till den här uppdateringen hade du inget enkelt alternativ att göra det, vilket innebar att personer som använde lokala användarkonton i Windows 10 kunde snubbla över några olyckliga situationer. Nu, om du vill kunna återställa ditt lösenord när du glömmer det, måste du först gå igenom en enkel process för att ställa in några säkerhetsfrågor. Om du svarar rätt när du glömmer ditt användarlösenord kan du enkelt återställa lösenordet. Så här ställer du in säkerhetsfrågorna för ditt konto:
OBS:(NOTE:) Den här guiden är skriven för Windows 10 med uppdatering från april 2018(April 2018 Update) eller senare. Om din Windows 10-installation är äldre kan du inte ställa in säkerhetsfrågor för dina lokala användarkonton.
Så här ställer du in säkerhetsfrågor för ett lokalt användarkonto när du installerar Windows 10
När du installerar Windows 10 på din enhet måste du skapa minst ett användarkonto för att använda den. Du kan välja ett Microsoft-konto(Microsoft account) , eller så kan du välja att skapa och använda ett lokalt användarkonto som inte är kopplat till Microsoft .
Om du väljer att använda ett Microsoft -konto är dess säkerhet annorlunda än för ett lokalt användarkonto. När du har ett Microsoft -konto, om du glömmer lösenordet för att återställa det, bör du prova en av metoderna som beskrivs i den här guiden: Så här återställer du lösenordet för ditt Microsoft-, Outlook- eller Xbox-konto(How to reset the password for your Microsoft, Outlook or Xbox account) .
Men om du väljer att använda ett lokalt användarkonto, under Windows 10 -installationen, ombeds du att ange ett namn och ett lösenord för det.

När du har angett dessa uppgifter om det nya lokala användarkontot ber Windows 10 -installationen dig att skapa tre säkerhetsfrågor för det. Skärmen där du får denna information liknar skärmdumpen nedan:
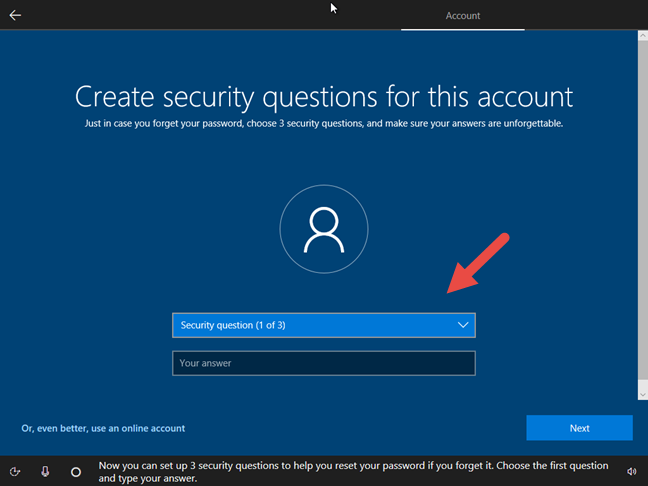
Klicka eller tryck på fältet "Säkerhetsfråga (1 av 3)"("Security question (1 of 3)") och välj en av de fördefinierade frågorna. Du kan välja vilken som helst av dem, beroende på vilken du gillar mest.

I fältet Svar(Answer) skriver du rätt svar på frågan du valde och klickar eller trycker sedan på knappen Nästa .(Next)
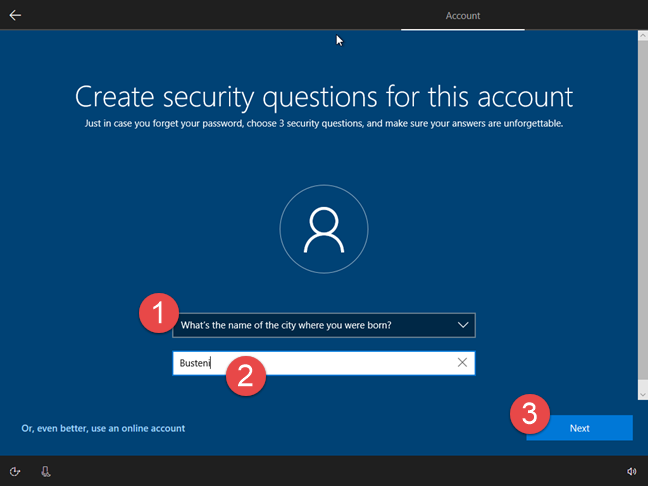
Windows 10(Windows 10) -installationen ber dig att göra detta två gånger till så att totalt 3 (tre) säkerhetsfrågor ställs in innan du börjar använda ditt lokala användarkonto.

När du har ställt in de tre nödvändiga säkerhetsfrågorna fortsätter installationen av Windows 10 som vanligt, med konfigurering av Cortana , nedladdning och installation av tillgängliga uppdateringar och så vidare. I framtiden, om du någonsin glömmer ditt lösenord, ställer Windows 10 dessa säkerhetsfrågor och, om du vet de rätta svaren, låter det dig återställa ditt lösenord.
Så här ställer du in säkerhetsfrågor för ett lokalt användarkonto efter att du har installerat Windows 10
Du kan också ställa in säkerhetsfrågor för lokala användarkonton som skapas på en enhet som redan har Windows 10 installerat och kört på den.
För att göra det, logga in med det lokala användarkonto som du vill ställa säkerhetsfrågor för. Öppna sedan appen Inställningar(open the Settings app) - ett snabbt sätt att göra det är att klicka eller trycka på dess knapp på Start-menyn(Start Menu) .

Klicka eller tryck på Konton(Accounts) i appen Inställningar(Settings) .
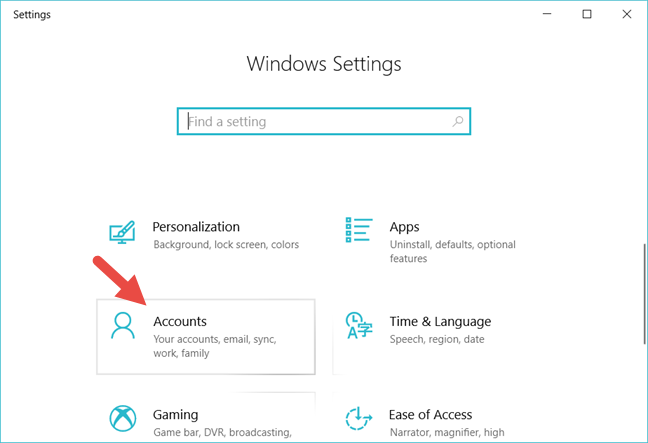
Gå till "Inloggningsalternativ" i det vänstra sidofältet.("Sign-in options.")
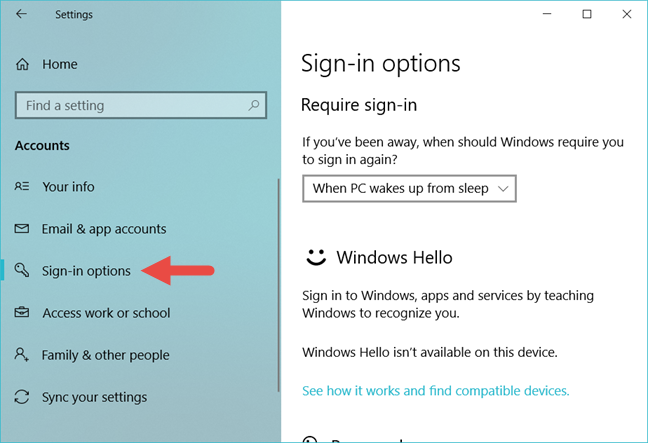
På höger sida av fönstret letar du efter avsnittet Lösenord(Password) och klickar eller trycker på länken "Uppdatera dina säkerhetsfrågor"("Update your security questions") .

Windows 10 kan be dig att verifiera dina lokala användarkontodetaljer genom att ange ditt lösenord. Skriv det i lämpligt fält och tryck sedan på OK .

I det nya fönstret som öppnas använder du rullgardinslistorna för att välja de tre säkerhetsfrågor du föredrar. För var och en av dem anger du rätt svar i fälten "Ditt svar" . ("Your answer")När du är klar klickar du eller trycker på knappen Slutför(Finish) .

Nu räcker det! Om du har oturen att glömma lösenordet för ditt lokala användarkonto kan du återställa det med hjälp av säkerhetsfrågorna som du just har ställt in.
Har du ställt in säkerhetsfrågor för dina lokala användarkonton?
Som du har sett är det lätt att ställa in säkerhetsfrågor för de lokala användarkonton som du har på dina Windows 10-maskiner. Frågan är: gjorde du det? Om du inte gjorde det borde du göra det, eftersom det är det enklaste sättet att återställa ett lokalt användarkonto som du har glömt lösenordet till.
Related posts
6 sätt att ändra ett konto till administratör och tillbaka i Windows 10 -
Hur man byter till ett Windows 10 lokalt konto från ett Microsoft
Hur man lägger till ett Microsoft-konto i Windows 10
6 sätt att lägga till en lokal (icke-Microsoft) användare till Windows 10
Hur man hanterar lokala användare och grupper i Windows 10 med lusrmgr.msc -
Hur man installerar och använder Windows 11 med ett lokalt konto -
Microsoft Authenticator på Android: Logga in på ett MS-konto -
Så här lägger du till ett barnkonto på din Windows 10-dator
Hur man hanterar inloggade användarkonton med Task Manager i Windows 10
Mitt Microsoft- eller Hotmail-konto hackades? Hur man kontrollerar den senaste aktiviteten på mitt konto
5 sätt att skapa och lägga till en ny användare i Windows 11 -
Hur man ändrar eller tar bort SIM-pinkoden på Android -
Hur man använder flera Skype-konton samtidigt i Windows 10
Enkla frågor: Vad är gästkontot och hur aktiverar du det?
Så här fäster du kontakter till aktivitetsfältet eller till startmenyn i Windows 10
Så här ändrar du ditt användarkontonamn i Windows 10
Hur du låser upp din dator med ditt ansikte med Windows Hello Face
Enkla frågor: Vad är ett användarkonto eller ett användarnamn i Windows?
Hur man använder People-appen i Windows 10
Hur man läser de lösenord som lagras av Windows, och som är lätta att knäcka
