Hur man ställer in röstbrevlådan på din smartphone och får åtkomst till meddelanden
Röstbrevlåda(Voicemail) är ett ljud- eller röstmeddelande som spelas in när du är upptagen med ett annat samtal eller när ett telefonsamtal blir obesvarat, så att du kan lyssna på dem senare.
Det skiljer sig från gamla telefonsvarare genom att istället för att lagra meddelandet på enheten, lagras det i en brevlåda(stores it in a mailbox) på din tjänsteleverantörs server, på samma sätt som ett e-postmeddelande lagras.

Om du aldrig har använt eller aktiverat röstbrevlådan på din Android eller iPhone kommer vi att visa dig hur du ställer in röstbrevlådan och kommer åt dina meddelanden(access your messages) .
Hur man ställer in röstbrevlåda på Android(How To Set Up Voicemail On Android)
För att göra detta behöver du ett röstbrevlådanummer från din mobiloperatör(number provided by your mobile carrier) eller tjänsteleverantör. Ring dem och ta reda på om tjänsten, om det finns några kostnader och andra relaterade detaljer.
- Tryck sedan på Telefon(Phone) - appen på din Android-telefons startskärm(Android phone’s home screen) och tryck på de tre vertikala prickarna längst upp till höger på skärmen.

- Välj Inställningar(Settings) .

- Tryck på Röstbrevlåda.(Voicemail.)

- Tryck sedan på Röstbrevlådeinställningar(Voicemail ) och skriv sedan telefonnumret du fick från din mobiloperatör eller tjänsteleverantör.

Obs(Note) : För den här guiden använde vi en Samsung S8+ som kör Android 9 , så stegen kan variera beroende på din Android- version och enhet.
Hur man kontrollerar röstbrevlådan på Android(How To Check Voicemail On Android)
Det finns olika sätt att kontrollera din röstbrevlåda för att komma åt dina meddelanden på en Android- smarttelefon:
1. Ringa din brevlåda eller eget nummer
2. Använda visuell röstbrevlåda
3. Från en dator
Kontrollera röstbrevlådan genom att ringa din brevlåda eller ditt eget nummer(Check Voicemail by Calling Your Mailbox or Own Number)
Nu när röstbrevlådan är inställd på din smartphone kan du komma åt alla meddelanden(access any messages) som har lämnats genom att ringa din brevlåda från snabbvalet eller ringa ditt eget nummer från din telefon.
- För att göra detta, öppna appen Telefon och tryck på (Phone )knappsatsikonen(dial pad) längst ner.

- Peka och håll ned 1 och ange lösenordet för röstbrevlådan om du uppmanas att göra det.
Få åtkomst till röstbrevlådan med hjälp av visuell röstbrevlåda(Access Voicemail Messages using Visual Voicemail)
Visuell röstbrevlåda är en funktion som låter dig se dina röstmeddelanden i en lista som din e-post, utan att behöva ringa ett nummer först. På så sätt kan du välja vilka du vill lyssna på direkt eller senare, och vilka du vill flytta, dela eller radera.
Det är bra när du har många röstmeddelanden, men du kan också använda en visuell röstmeddelandeapp som YouMail , Google Voice eller HulloMail för att transkribera inkommande meddelanden.
- Det första steget är att aktivera visuell röstbrevlåda, och detta beror på om din operatör stöder funktionen eller inte. Om det gör det, öppna Inställningar(Settings ) och gå till Appar(Apps) och tryck sedan på Visuell röstbrevlåda(Visual Voicemail) .

- Tryck på Behörigheter(Permissions) .

- Slå på telefonomkopplaren.

Härifrån kan du hantera din röstbrevlåda via visuell(Visual) röstbrevlåda.
Kontrollera röstmeddelanden från en dator(Check Voicemail Messages from a Computer)
Du kan använda en app från tredje part för att lyssna(third-party app to listen) på dina röstmeddelanden på en dator från din Android -telefon, om din operatör inte stöder visuell röstbrevlåda. En av de bra som fungerar för både Android och iOS är YouMail .
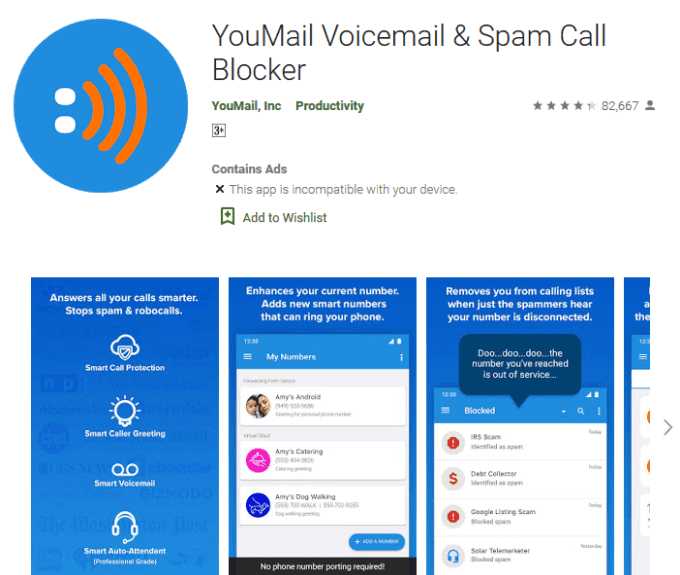
Registrera dig och installera YouMail(install YouMail) , öppna din webbläsare och gå till YouMail . Ange(Enter) dina inloggningsuppgifter och klicka på Logga in(Sign In) . Gå till avsnittet Senaste meddelanden(Recent Messages ) för att se dina nya röstmeddelanden.
Om du vill se fler meddelanden väljer du uppspelningsikonen(Play ) bredvid meddelandet du vill lyssna på. Alternativt trycker du på Inkorg(Inbox) . Du kan också välja andra alternativ som Vidarebefordra, Spara, Ta bort, Anteckningar, Blockera(Forward, Save, Delete, Notes, Block) eller Relä(Relay) från din inkorg genom att välja det meddelande du vill ha.
Obs(Note) : Om du har någon annan enhet som stöder YouMail- appen kan du också hantera din röstbrevlåda därifrån.
Hur man ställer in röstbrevlåda på iPhone(How To Set Up Voicemail On iPhone)

- För en iPhone är röstbrevlådan redan lagrad där av din operatör, så du börjar med att skapa ett lösenord.
- Gå sedan till telefonappen(phone) och tryck på Röstbrevlåda(Voicemail ) längst ned till höger på skärmen.

- Tryck på Konfigurera nu(Set Up Now) och ange sedan ett fyra till sexsiffrigt lösenord.
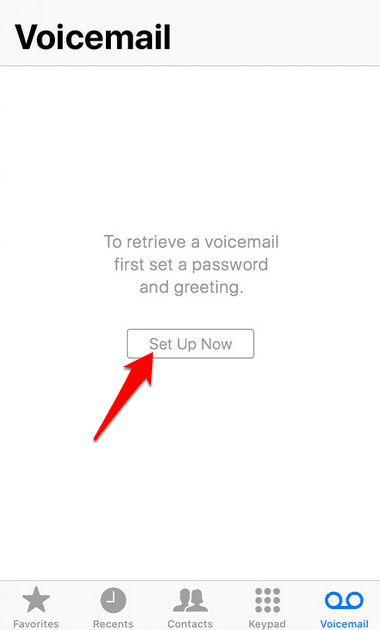
- Tryck på Klar(Done ) och ange lösenkoden igen och tryck sedan på Klar(Done) .
Du har ställt in röstbrevlådan, så du behöver inte längre använda ditt lösenord om inte ett problem uppstår.
Hur man lyssnar på dina röstmeddelanden på iPhone(How To Listen To Your Voicemail Messages On iPhone)

Med röstbrevlådan konfigurerad kan du nu komma åt och lyssna på dina meddelanden. I telefonappen bredvid fliken Röstbrevlåda(Voicemail ) ser du(Phone ) ett märke med ett nummer som representerar de ohörda meddelanden du har.
- För att lyssna på dina meddelanden, öppna appen Telefon och tryck på (Phone )Röstbrevlåda(Voicemail ) längst ned till höger på skärmen.
- Tryck på ett meddelande som du vill lyssna på så ser du skärmen för uppspelningsalternativ .(playback options)

- Tryck sedan på Högtalare(Speaker ) för att spela upp röstmeddelandet via telefonens högtalare. Du kan också trycka på Ljud(Audio ) för att lyssna från din telefon eller via en Bluetooth - högtalare.

- Tryck på Spela upp(Play) . Om du vill pausa meddelandet trycker du på Paus(Pause) och för att vidarebefordra det, dra reglaget åt höger eller dra åt vänster för att spola tillbaka meddelandet.
- Du kan också markera röstmeddelandet som hört, om du inte vill lyssna på det eller om du redan vet vad det handlar om. För att göra detta, öppna Phone>Voicemail och tryck sedan på Redigera(Edit ) längst upp till höger på skärmen.

- Tryck på det ohörda meddelandet och tryck sedan på Markera som läst(Mark as Read) längst ned till vänster på skärmen.
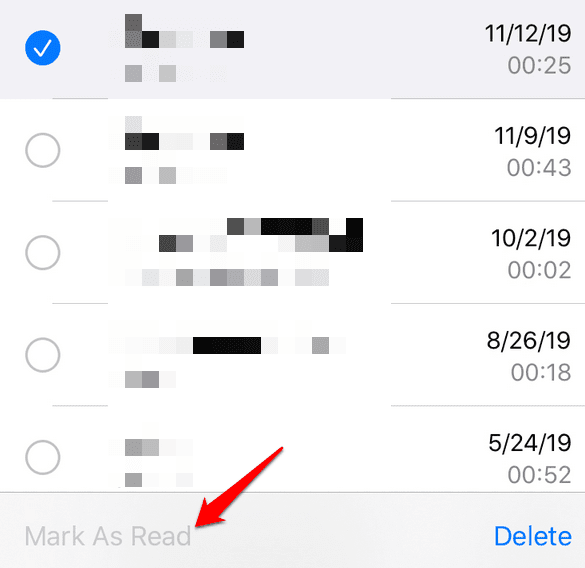
- För att spara eller dela dina röstmeddelanden på din iPhone, öppna appen Telefon och tryck (Phone )på Röstbrevlåda(Voicemail) .
- Tryck på meddelandet och tryck sedan på Dela-(Share ) ikonen (fyrkant med en pil).
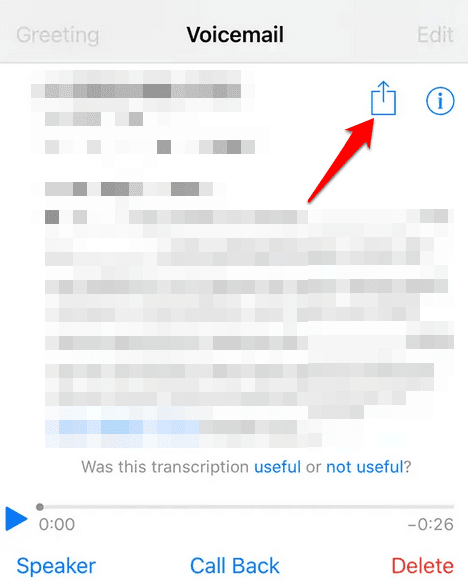
- Tryck på verktyget du vill använda för att dela ditt röstmeddelande eller spara, så kommer det att delas eller sparas som en m4a-fil.
Spela in en anpassad hälsning för röstbrevlåda(Record a Custom Greeting For Voicemail)
Om du vill att dina uppringare ska få en standardhälsning när de når ditt röstmeddelande, kan du göra det genom att lämna en anpassad hälsning som du väljer.
- För att göra detta, öppna Phone > Voicemail och tryck på Hälsning(Greeting) .

- Tryck på Anpassad(Custom) .
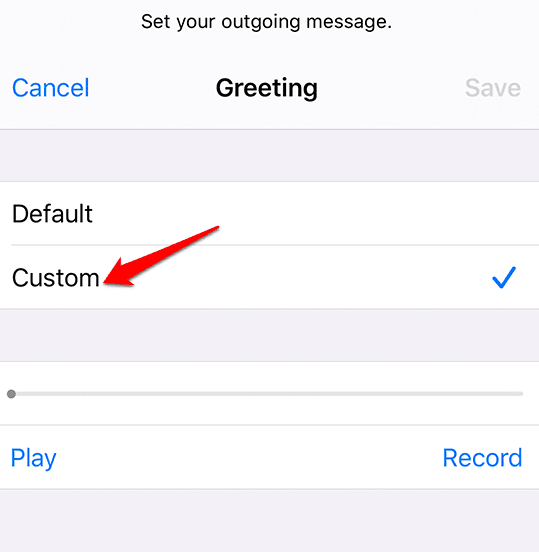
- Tryck sedan på Spela(Record ) in för att börja spela in den anpassade hälsningen och tryck sedan på Spela(Play ) för att spela upp den och kontrollera om det är vad du vill att dina uppringare ska höra.
- När du är klar trycker du på Spara(Save) .
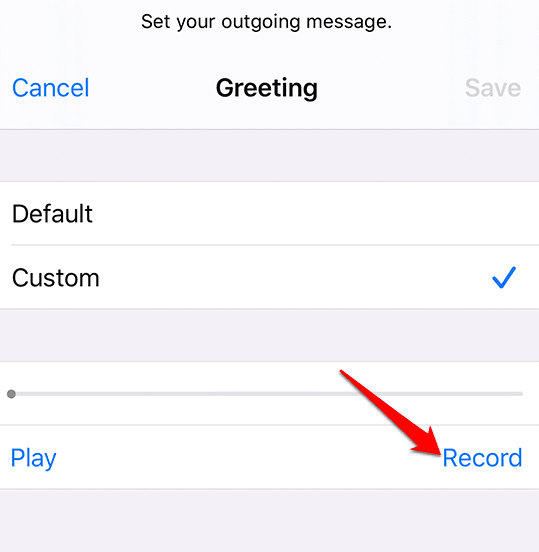
Använda visuell röstbrevlåda på iPhone(Using Visual Voicemail on iPhone)
Den visuella röstbrevlådan(visual voicemail) är också tillgänglig med din iPhone så att du kan se alla dina meddelanden utan att först slå ett nummer. På din iPhone kommer du att se en lista över dina meddelanden som du kan lyssna på i en viss ordning, eller till och med förhandsgranska meddelanden och transkriptioner av deras innehåll.
Obs!(Note) Kontrollera om din trådlösa operatör stöder Visual Voicemail( wireless carrier supports Visual Voicemail) innan du använder den på din iPhone.
- För att använda visuell röstbrevlåda(Voicemail) på din iPhone, öppna Phone>Voicemail och bläddra bland meddelandena.
- Tryck(Tap) på valfritt meddelande för att läsa dess transkription och tryck sedan på Spela(Play ) för att lyssna på det.

- För att mata ut ljudet, tryck på Högtalare(Speaker) och tryck sedan på Ring tillbaka(Call Back) om du vill återuppta samtalet, eller Dela(Share ) för att dela det med andra genom att vidarebefordra det i ett textmeddelande, e-post eller spara det i molnet eller i appen Röstmemon(Voice Memos) .

- När du är klar med att lyssna och inte behöver filen längre kan du trycka på Ta(Delete ) bort för att ta bort den.

Obs(Note) : Om du raderade ett röstmeddelande av misstag och vill ha det tillbaka trycker du på Phone > Voicemail och går till Raderade meddelanden(Deleted Messages) för att se röstmeddelandena du tog bort och om de fortfarande finns på din iPhone.

- Tryck på Återställ(Undelete ) under röstbrevlådan och tryck sedan på Röstbrevlåda-(Voicemail ) menyn uppe till vänster för att gå tillbaka till skärmen för visuella röstmeddelanden. Du hittar det återställda meddelandet på listan.

Obs!(Note) Om du synkroniserar din iPhone med din dator kommer du inte att kunna återställa raderingen av röstmeddelandet. Därför, om du inte hittar den i listan Borttagna meddelanden(Deleted Messages) , finns den förmodligen inte där längre.
Related posts
Behöver du verkligen ett skärmskydd på din smartphone?
Hur man får åtkomst till röstmeddelanden på Android-telefon
Hur man blockerar WhatsApp skräppostmeddelanden
Kan du inte skicka textmeddelanden från Android? 4 korrigeringar att prova
Tre tangentbordsappar värda att använda över din smartphones standard
6 Health Tracker Smartphone-appar för att bli frisk
Hur man överför bilder från iPhone till Android (4 sätt)
Röstbrevlådan fungerar inte på Android: En felsökningsguide
Vanliga smarttelefonsäkerhetsfunktioner och hur de fungerar
4 sätt att öppna iPhone-inställningarna -
De bästa benchmark-apparna för Android-smartphones och -surfplattor
Få åtkomst till filer på distans mellan PC och smartphone med TeamViewer
Ställ in ett extra telefonnummer på en Android-smartphone eller iPhone
Vad är en QR-kod? Vad används QR-koder till? -
Android-meddelanden på skrivbordet: Hur man skickar och tar emot från din dator
7 sätt att ta en skärmdump på Android (inklusive Samsung Galaxy)
Hur man döljer aviseringar på låsskärmen i Android -
Så här lägger du till en kontakt på din Android: 4 sätt
Hur man lägger till genvägar på startskärmen på Samsung Galaxy-enheter
Så här stänger du av Chrome-aviseringar på Android: Den kompletta guiden
