Hur man ställer in Outlook som standard e-postläsare på Mac
Om du är en Mac -användare och vill ställa in Outlook som standardläsare för e-post, kommer den här artikeln att vara till hjälp för dig. Om du inte gillar den inbyggda Mail -appen för Mac och du vill ändra den kan du göra det. För detta måste du dock ha ett giltigt Microsoft Office 365 -abonnemang så att du kan ladda ner Outlook- appen.
Många Mac - användare gillar att använda vissa Microsoft - appar som Word , Excel , PowerPoint , Outlook , etc. istället för inbyggda alternativ från Apple . Kanske vill du ha funktionerna, användargränssnittet, supporten eller så är du van vid Microsofts(Microsoft) programvara.
Vad händer när du ändrar den inbyggda e-postläsaren på Mac
Det finns några saker du bör veta innan du ändrar Apple Mail och väljer något annat som Outlook .
- Apple Mail(Apple Mail) -appen tas inte bort från din dator. Den förblir som den är.
- Alla e-postmeddelanden du redan har i Mail -appen förblir som de är. Eftersom meddelandena är länkade till ditt e-postkonto kan du synkronisera dem i alla e-postklienter.
- Du kan använda båda e-postklienterna samtidigt. Men Outlook öppnas när du klickar på en e-postadress på en webbsida eller någon annanstans.
Hur man ställer in Outlook som en standard e-postklient på Mac
För att ställa in Outlook som standardläsare för e-post på Mac , följ dessa steg-
- Ladda ner(Download) Microsoft Outlook-(Microsoft Outlook) appen från Mac App Store .
- Öppna appen och lägg till din e-postadress.
- Klicka på knappen Gå(Go ) i statusfältet från startskärmen.
- Välj Applikationer(Applications)
- Dubbelklicka på Mail-appen.
- Klicka på alternativet Mail i statusfältet.
- Välj Inställningar(Preferences)
- Välj Microsoft Outlook från Standard e-postläsare.(Default email reader.)
För att veta mer om dessa steg i detalj, läs vidare.
Först(First) måste du ladda ner Microsoft Outlook -appen på din dator och konfigurera den. Det finns två sätt att ladda ner det. Först(First) kan du öppna App Store , söka efter den och ladda ner appen i enlighet med detta. För det andra(Second) kan du ladda ner .pkg -filen från Microsofts webbplats(Microsoft website) . Oavsett vilket måste du ha ett giltigt Microsoft Office 365 -abonnemang för att komma igång med den här appen.
Efter nedladdning lägger du till din e-postadress i appen genom att följa instruktionerna på skärmen. Om du redan har gjort det tidigare behöver du inte gå igenom alla dessa steg igen.
Förutsatt att du redan har Microsoft Outlook för en körning, måste du öppna den inbyggda e-postklienten, Mail - appen. Om du har den i dockan kan du öppna den därifrån. Annars(Otherwise) kan du använda Spotlight -sökningen för att hitta appen på din dator. Alternativt kan du gå till startskärmen, klicka på knappen Gå(Go ) i statusfältet och välja alternativet Applikationer(Applications) från listan.
Nu, när applikationsfönstret(Applications) öppnas, kan du hitta alla installerade appar här. Öppna Mail -appen genom att klicka två gånger på ikonen. Därefter klickar du på alternativet Mail i statusfältet och väljer alternativet Inställningar .(Preferences)
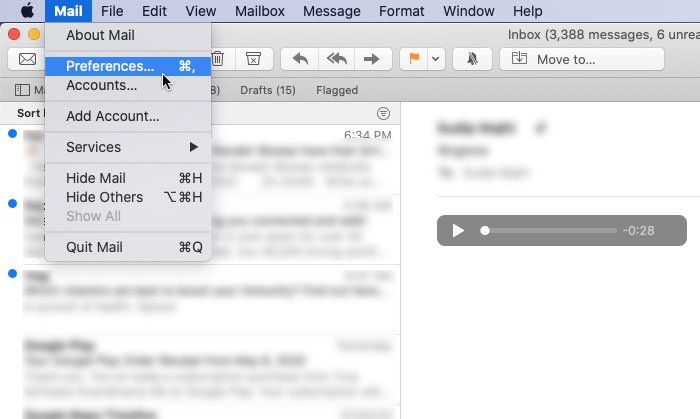
Alternativt kan du också trycka på Cmd+, . Nu, på fliken Allmänt(General) , kan du se en rullgardinslista märkt som Standard e-postläsare(Default email reader) . Du måste utöka den här listan och välja Microsoft Outlook .
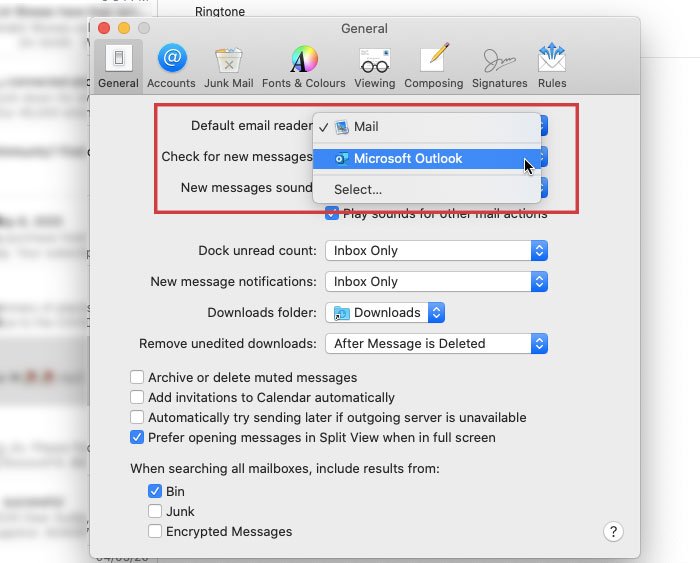
Det är allt!
Från och med nu är Microsoft Outlook din standardläsare för e-post.
När du klickar på en mailto: -länk på en webbsida eller någon annanstans bör Microsoft Outlook öppnas.
Related posts
Hur man stänger av Outlook-påminnelser och påminnelseljud på Mac
Hur man undertrycker AutoDiscover Redirect-varningen i Outlook för Mac
Outlook-meddelanden fungerar inte på Mac
Outlook kan inte uppgradera din databas i Mac
Hur man aktiverar mörkt läge i Microsoft Outlook (Windows, Mac och Mobile)
Hur man stoppar e-post från att gå till skräppost i Outlook
Hur återkallar jag ett e-postmeddelande i Outlook? Ta bort e-postmeddelanden
Hur man automatiskt översätter e-postmeddelanden i Outlook.com
Hur man använder Outlook som en RSS-läsare
Skapa skrivbordsvarningar för inkommande e-post i Outlook
Sök Outlook-e-post efter avsändare, datum, nyckelord, storlek och mer
Hur man skapar, lägger till, tar bort, använder Outlook e-postalias eller Microsoft-konton
Du synkroniserar redan det här kontot - OneDrive för Mac-fel
Email Insights för Windows låter dig snabbt söka i Outlook e-post och Gmail
Hur man återkallar ett e-postmeddelande i Outlook
Behöver du se din e-post från förra veckan? Hur man söker i Outlook efter datum
Skaffa Mac-teckensnitt för Windows med MacType eller GDIPP
Hur man skapar Microsoft Outlook-genvägar för e-post och uppgifter
Hur man lägger till någon i listan över säkra avsändare i Outlook
Miss Hotmail? Microsoft Outlook E-posttjänster förklaras
