Hur man ställer in och optimerar Skype med Alexa
Microsofts Skype - integration med Alexa -aktiverad enhet ( Echo Dot ) erbjuder användare ett handsfree sätt att få kontakt med familjemedlemmar och vänner runt om i världen. För närvarande är anläggningen tillgänglig i ett fåtal regioner som USA, Storbritannien, Kanada(Canada) , Indien(India) , Australien(Australia) och andra. Det kommer sannolikt att rullas ut för andra länder snart. Låt oss se hur du ställer in och optimerar Skype-samtal med Alexa(Skype calling with Alexa) .
Konfigurera(Set) och optimera Skype- samtal med Alexa
Skype- samtal med Alexa låter dig ringa och ta emot Skype- samtal via Alexa- enheter med bara ljudet av din röst.
Ställ in Skype-samtal med Alexa
Börja med att länka ditt Skype-konto till ditt Amazon -konto i Alexa- appen. För detta, öppna Alexa -appen och välj " Meny(Menu) ".
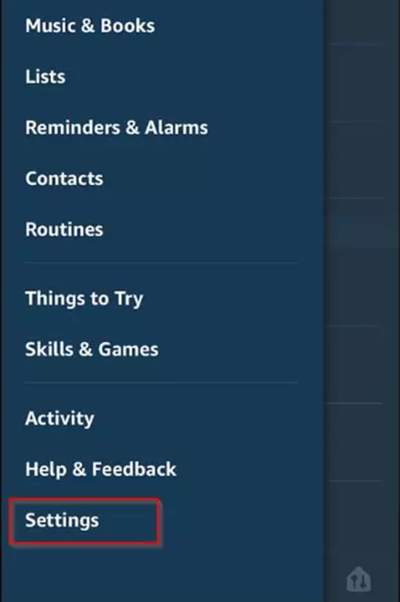
Välj sedan ' Inställningar(Settings) '.

Gå till " Kommunikation(Communications) " och välj sedan " Skype ".
Logga nu in på Skype och följ sedan instruktionerna på skärmen för att länka Skype till Alexa .
Optimera Skype-samtal med Alexa
När du har ställt in Skype - samtal med Alexa är det dags att optimera appen för en bättre samtalsupplevelse. Du kan göra detta på flera sätt. Till exempel,
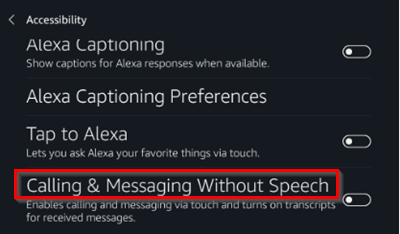
du kan några Skype- kontakter synliga på din Alexa -enhet med en skärm. För detta, välj " Inställningar(Settings) " från vår Alexa - enhet, navigera till " Tillgänglighet(Accessibility) " och välj alternativet " Aktivera samtal och meddelanden utan tal(Enable Calling & Messaging Without Speech) ".
På samma sätt, om du har problem med att hitta rätt kontakt, försök att redigera namnet på Skype . För att göra detta, gå till personens profil, välj redigeringsknappen, ange ett nytt namn och bekräfta dina ändringar.
Det kan också vara besvärligt om alla dina Alexa- enheter börjar ringa när du får ett samtal. Så om du vill ändra detta standardbeteende, skapa helt enkelt ett "Skype-hemkonto(‘home Skype account) " för endast Alexa hemmabruk.
Slutligen, se till att du använder den senaste versionen av Skype och att ditt system uppfyller minimikraven för att köra appen. Det är också viktigt att ha de senaste programuppdateringarna och hårdvarudrivrutinerna installerade för att förhindra vissa inloggningsproblem.
Related posts
Felsök ingen video, ljud eller ljud i Skype-samtal på Windows
Hur man bokmärker ett Skype-meddelande i Windows 10
Skypes sekretessinställningar, grupper och videosamtal
Hur man ställer in och använder Skype för att ringa gratis videosamtal på Windows 10
Så här inaktiverar du påminnelser om missade samtal och missade meddelanden i Skype
Hur man köper Skype-kredit
Hur man blockerar eller avblockerar någon på Skype
Hur man får Skype för webben att fungera på Firefox
Innehållet i detta meddelande stöds inte i Skype
Gratis Skype Call Recorder för Windows för att spela in video- och ljudsamtal
Hur man skickar pengar till kontakter med Skype
Skype-aviseringar fungerar inte på Windows PC
Skype-installationen misslyckades med felkod 1603 på Windows 10
Hur man skickar en inbjudningslänk till ett Skype-möte
Hur man använder IP-kameraappar med Microsoft Teams och Skype
Hur man suddar eller använder virtuell bakgrund i Skype
Skype-kameran fungerar inte på Windows 11/10
Vad är RAVBg64.exe och varför vill det använda Skype?
Skype kan inte skicka eller ta emot filer och bilder
Hur tar man bort Meet Now-ikonen i Windows 10? Vad är det?
