Hur man ställer in och hanterar Cortana-inställningar i Windows 10
Cortana -inställningar i Windows 1 0 inkluderar alla inställningar som är relaterade till hur Cortana reagerar när batteriet på din dator är svagt eller när enheten är låst, och så. Dessa inställningar gör att du kan chatta med Cortana , välja Cortana- språk, anpassa behörigheter och mer. Fortsätt läsa för att lära dig mer om dessa inställningar.
Cortana-inställningar i Windows 10
För att öppna Cortana-inställningarna(Cortana Settings) på din Windows 10-dator, klicka på Start menu > Windows Settings > Cortana.Ett nytt fönster som består av alla inställningar relaterade till Cortana öppnas. I den vänstra rutan ser du tre kategorier-
- Prata med Cortana,
- Behörigheter och
- Fler detaljer.
Låt oss kontrollera vad som finns under var och en av dessa kategorier.
1. Prata med Cortana
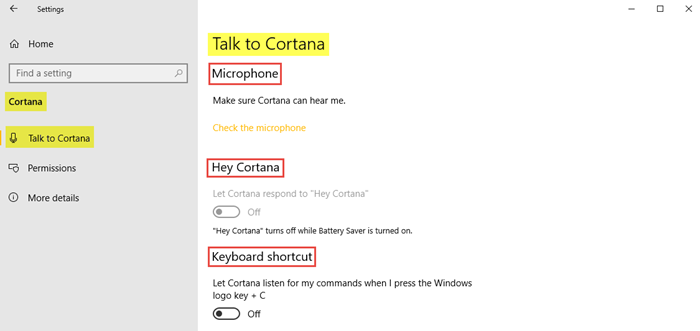
För det första är det viktigt att kontrollera om mikrofonen fungerar korrekt så att Cortana kan höra dig utan problem. För att göra det, klicka på Kontrollera mikrofonen. (Check the microphone.)Under Hey Cortana kan(Hey Cortana,) du aktivera alternativet för att tillåta Cortana att svara dig när du säger " Hej (Hey) Cortana ". Utöver(Next) det du behöver veta är att kortkommandot för att starta Cortana är Windows logo key + C. Du kan aktivera det alternativet här också.
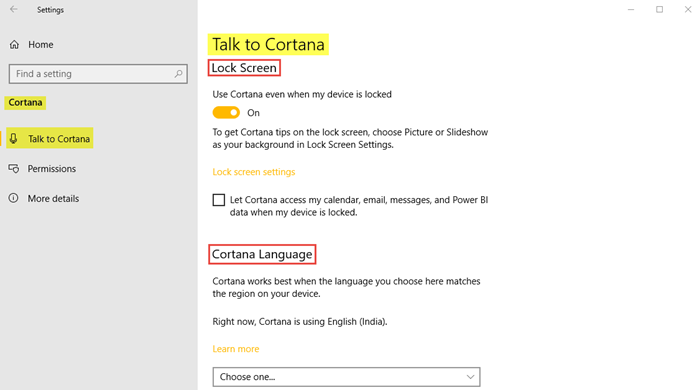
För det andra, under underkategorin Låsskärm(Lock Screen) , kan du välja att använda Cortana även när din enhet är låst. Du hittar länken till inställningar för låsskärm. (Lock screen settings.)Markera kryssrutan om du vill ge Cortana åtkomst till din kalender, e-post, etc. även när din enhet är låst.
Slutligen kan du välja Cortana-språket(Cortana language) från den givna listan med alternativ genom att klicka på rullgardinsmenyn.
Dessutom kommer du att se ytterligare länkar för att chatta med Cortana, lära dig Cortana-kommandon, felsökning Cortana kan inte höra mig(chatting with Cortana, learning Cortana commands, troubleshooting Cortana can’t hear me,) och lära dig Cortanas regioner och språk.(learning Cortana’s regions and languages.)
2. Behörigheter
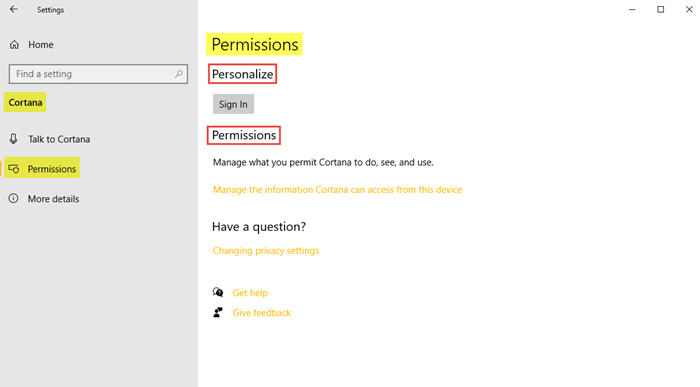
För att anpassa behörigheter, klicka på alternativet Logga in.(Sign In.)
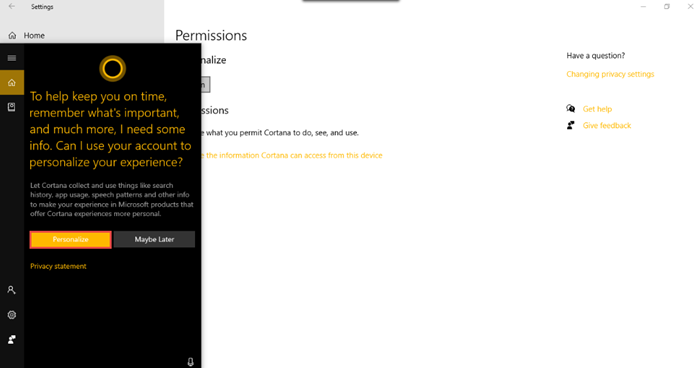
Ett litet fönster som detta kommer att dyka upp. Klicka på (Click) Anpassa(Personalize) och följ stegen. Under underkategorin(Permissions) Behörigheter hittar du länken till Hantera informationen som Cortana kan komma åt från den här enheten. (Manage the information Cortana can access from this device.)Här kan du hantera vad Cortana kan se och använda genom att aktivera plats, kontakter, e-post, kalender och kommunikationshistorik och webbhistorik.
I relaterade inställningar kommer du även att kunna se länken till Ändra sekretessinställningar.(Changing privacy settings.)
3. Mer information
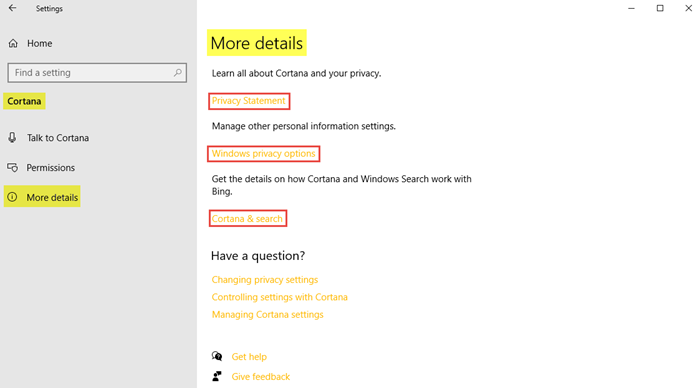
I den här kategorin, som du kan se, hittar du länkarna till sekretesspolicyn, Windows sekretessalternativ(Privacy Statement, Windows privacy options,) och Cortana & sök. (Cortana & search.)Alla dessa länkar hjälper dig att lära dig och hantera andra personliga informationsinställningar. Du kommer att lära dig allt om Cortana och din integritet och hur Cortana och Windows Search kommer att fungera med Bing .
Relaterade inställningar tar dig till – Ändra(Changing) sekretessinställningar, Styra inställningar med Cortana och Hantera Cortana-(Managing Cortana) inställningar.
Detta täcker alla inställningar relaterade till Cortana som du hittar på din Windows 10-dator.
Related posts
Hur man avinstallerar och installerar om Cortana i Windows 10
Hur man talar eller skriver i Cortana-appen i Windows 10
Cortana Show Me-appen erbjuder en visuell guide för att använda Windows 10
Hur man rensar Cortana Search Content i Windows 10
Hur man ändrar Cortanas röst och språk i Windows 10
Hur man ansluter Cortana till Gmail-kontot i Windows 10
Aktivera eller inaktivera Cortana på Windows 10 låsskärm
Konfigurera inställningar för penna och Windows Ink i Windows 10
Välj var du vill få appalternativ nedtonat i Windows 10-inställningar
Hur man återställer nätverksinställningar i Windows 10
Hur man aktiverar eller inaktiverar Cortana i Windows 10
Det bästa sättet att inaktivera Cortana i Windows 10
Hur man stoppar appar från att ta skärmdumpar i Windows 10
Cortana är inaktiverat i Windows 10 - Behörighetsproblem
Papperskorgen är nedtonad i skrivbordsikoninställningar på Windows 10
Enkel åtkomst Tangentbordsinställningar på Windows 10
Sökinställningar i Windows 10 - Behörigheter, Historik, Söka i Windows
Fixa inställningar för mappvy som inte sparas i Windows 10
Ändra inställningar för diagnostik och användningsdata i Windows 10
Cortana-funktioner, tips och tricks i Windows 10
