Hur man ställer in och använder Smart Lock på Android
Smart Lock är en säkerhetsfunktion i Android som låter dig enkelt och snabbt låsa upp dina Android-baserade(unlock your Android-based) telefoner och surfplattor. Du kan ange villkoren för när Smart Lock ska hålla din telefon olåst.
Smart Lock har flera upplåsningsvillkor som du kan konfigurera och använda. När du uppfyller ett av dessa villkor blir eller förblir din telefon olåst. Så snart din telefon upptäcker att dessa villkor inte är uppfyllda låses telefonen igen. Du måste sedan låsa upp din telefon som du brukar.

Hur man ställer in kroppsdetektering i Android Smart Lock(How To Set Up On-Body Detection In Android Smart Lock)
Kroppsdetektering är ett Smart Lock - tillstånd som håller din telefon olåst när telefonen är på dig. Det här tillståndet använder den inbyggda accelerometern och andra sensorer på din telefon för att känna igen om telefonen rör sig eller står stilla (orörlig).
När du använder din telefon och din telefon är i rörelse, uppfylls villkoret för kroppsdetektering och din telefon förblir olåst. Om du lägger ifrån dig telefonen och det inte finns någon aktivitet blir detta tillstånd falskt och din telefon låses.
- Öppna appen Android Inställningar .(Android Settings)
- Rulla(Scroll) ned och tryck på alternativet som säger Säkerhet och låsskärm(Security & lock screen) .

- Tryck på Smart Lock på följande skärm. Det är här du konfigurerar olika Smart Lock- metoder.

- Ange (Enter)PIN - koden för din enhet och fortsätt.
- Tryck på kroppsdetekteringsmetoden(On-body detection) på skärmen som följer.

- Du kommer att se en växel med namnet Av(Off) högst upp. Vrid den här reglaget till läget PÅ(ON) för att aktivera kroppsdetekteringsmetoden.
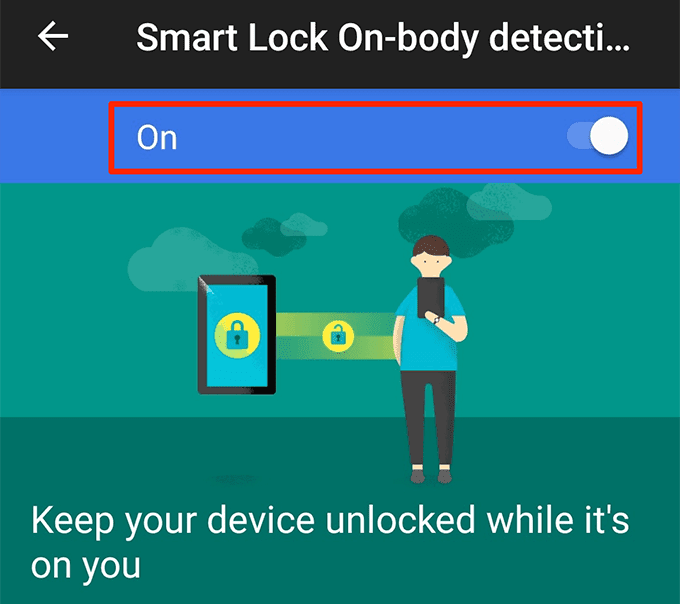
- Tryck på Fortsätt(Continue) i prompten för att aktivera metoden.
Den här metoden kontrollerar inte användarens identitet. På grund av det kommer din telefon att förbli olåst och användbar oavsett vem som använder den. Du kanske bara vill använda den här metoden när du kan vara säker på att du är den enda personen som har tillgång till telefonen.
Du kan inaktivera den här funktionen genom att vrida reglaget till AV(OFF) i det näst sista steget ovan.
Hur man ställer in betrodda platser i Android Smart Lock(How To Set Up Trusted Places In Android Smart Lock)
Om du vill hålla din enhet olåst på vissa platser kan du använda funktionen Betrodda (Trusted) platser(Places) . Den här funktionen låter dig definiera dina betrodda platser manuellt. När du är på dessa platser förblir din telefon olåst.
När telefonen upptäcker att du inte är på en tillförlitlig plats kommer telefonen att låsas.
Den här funktionen använder Google Maps och telefonens GPS för att hitta din plats. Du kan lägga till flera platser som betrodda platser.
- Starta appen Inställningar .(Settings)
- Tryck på Säkerhet och låsskärm(Security & lock screen) följt av Smart Lock .
- Tryck på alternativet som säger Betrodda platser(Trusted places) .

- Du kan nu lägga till en betrodd plats till den här metoden. Tryck på alternativet Lägg till betrodd plats(Add trusted place) för att göra det.

- Du kommer att se Google Maps -skärmen. Dra markören till den plats som du vill använda som en betrodd plats. Tryck sedan på Välj den här platsen(Select this location) längst ned.

- Din telefon kommer att be dig ange ett namn för din plats. Ange ett namn som hjälper dig att känna igen den här platsen och tryck på OK .

- Välj alternativet Lägg till betrodd plats(Add trusted place) igen för att lägga till en annan plats.
- Smart Lock kommer att hålla din enhet olåst när du är på dina angivna platser.
- Du kan redigera dina betrodda platser om din adress har ändrats. Tryck på en plats och välj Redigera adress(Edit Address) . Välj sedan en ny plats och tryck på Välj den här platsen(Select this location) .

- Om du inte längre vill behålla en plats på betrodda platser, tryck på den platsen och välj Ta bort(Delete) .

Hur man ställer in betrodda enheter i Android Smart Lock(How To Set Up Trusted Devices In Android Smart Lock)
Metoden för betrodda enheter i Smart Lock låter dig hålla din telefon olåst när en av dina betrodda enheter är ansluten till din telefon. Du kan använda den här metoden med alla dina Bluetooth-aktiverade enheter(your Bluetooth-enabled devices) .
Detta inkluderar din bils Bluetooth - system, hörlurar(headphones) eller hörlurar, smarta klockor(smart watches) som använder Bluetooth och så vidare. Tänk på att eftersom den här metoden använder Bluetooth måste dina Bluetooth- enheter vara inom 100 meter från din telefon för att hålla den olåst.
- Gå till Settings > Security & lock screen > Smart Lock på din telefon.
- Tryck på alternativet Betrodda enheter(Trusted devices) .

- Välj alternativet Lägg till betrodd enhet(Add Trusted Device) i det nedre högra hörnet.

- Din telefon visar de Bluetooth - enheter som du har använt tidigare. Tryck på en(Tap one) av dessa enheter för att ansluta till den enheten. Om du vill använda en enhet som du inte har anslutit till din telefon tidigare måste du gå in i dina inställningar och para ihop med den enheten först.
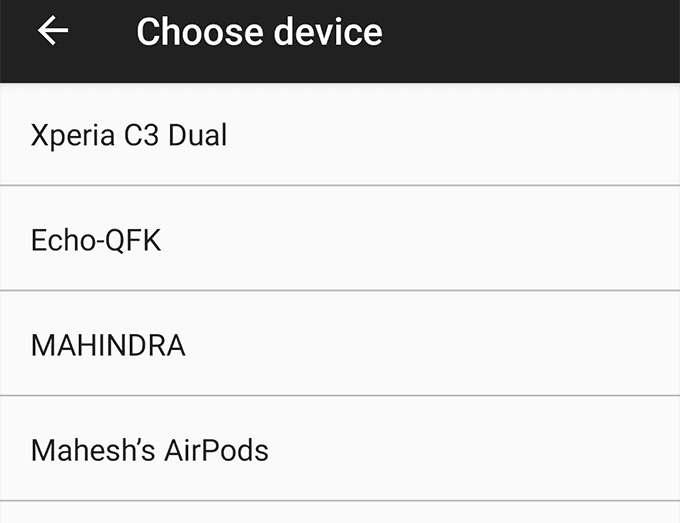
- Tryck på Ja, Lägg(Yes, Add) till i uppmaningen på skärmen.

- När den Bluetooth -enheten ansluter till din telefon kommer din telefon att låsas upp och förbli olåst.
- Du kan lägga till ytterligare en betrodd enhet genom att trycka på Lägg till betrodd enhet(Add trusted device) och följa samma instruktioner som ovan.
- Om du inte vill använda din Bluetooth -enhet för att låsa upp telefonen trycker du på din Bluetooth - enhet i listan och väljer Ta bort betrodd enhet(Remove Trusted Device) .

Obs!(Note) Ha alltid dina betrodda Bluetooth- enheter med dig, eftersom alla som har tillgång till någon av dina betrodda enheter kan använda dem för att låsa upp din telefon.
Hur man ställer in ansiktsigenkänning i Android Smart Lock(How To Set Up Facial Recognition In Android Smart Lock)
Ansiktsigenkänningsfunktionen(The facial recognition feature) fungerar genom att skanna ditt ansikte och matcha det med sparade ansiktsdetaljer. Om ansiktet matchar låses telefonen upp.
De flesta telefoner kommer att visa en rekommendation om att den här metoden är mindre säker än en PIN- eller lösenordsmetod. Dessutom kan någon vars ansikte liknar ditt låsa upp din telefon. Därför bör du använda denna metod noggrant.
- Gå till Settings > Security & lock screen > Smart Lock på din enhet.
- Välj alternativet Betrodda ansikte(Trusted face) .

- Tryck på Konfigurera(Set Up) i det nedre högra hörnet för att börja ställa in metoden.

- Läs rekommendationerna för hur du ska skanna ditt ansikte med telefonens kamera. Tryck sedan på Nästa(Next) längst ned.

- Du kommer att se kamerans vy. Rikta kameran mot ditt ansikte och se till att ditt ansikte passar in i cirkeln.

- Vänta(Wait) tills din telefon skannar och lägger till ditt ansikte i systemet.
- Tryck på Klar(Done) när ditt ansikte läggs till i Smart Lock .

- För att använda den här funktionen slår du bara på telefonen. Titta på din främre kamera och din telefon låses upp.
- Om din telefon inte låses upp av någon anledning trycker du på Förbättra ansiktsmatchning(Improve face matching) i Smart Lock för att ta ytterligare ett foto av dig själv i bättre ljusförhållanden.

- Du kan inaktivera den här funktionen genom att trycka på Ta bort betrodda ansikte(Remove trusted face) . Detta tar bort dina ansiktsdetaljer från din telefon.

Om din telefon inte låses upp med ditt ansikte kan du använda din PIN -kod eller ditt mönster som en alternativ upplåsningsmetod.
Många anser att det är tråkigt och tidskrävande att ange en PIN -kod eller ett svepmönster för att låsa upp en telefon. (PIN)Smart Lock tar bort det krånglet och håller din telefon olåst i fördefinierade tillförlitliga situationer.
Hur låser du upp din telefon? Använder du en Smart Lock -funktion eller föredrar du den gamla och traditionella PIN- eller mönstermetoden? Låt oss veta i kommentarerna nedan.
Related posts
Hur man ställer in och använder Hitta min enhet på Android
Hur man startar och använder återställningsläge på Android
Kan du kringgå Android-låsskärmen?
Hur man ställer in och använder Tor på Android
Navigera enklare med Androids smarta textval och vald textförstoring
Hur man fixar Sim Not Provisioned-fel på Android eller iPhone
8 bästa Android Video Player-appar
Kan du inte skicka textmeddelanden från Android? 4 korrigeringar att prova
7 bästa kameraappar för Android
Hur du delar din skärm på Android
Så här fixar du tillbaka-knappen som inte fungerar på iPhone och Android
Så här visar du din appnedladdningshistorik på iOS och Android
De 5 bästa apparna för att begränsa skärmtid på iPhone och Android
De 8 bästa selfie-apparna för Android
Hur man blockerar hackare från din telefon (Android och iPhone)
Så här fixar du Google Chrome Pop up Virus på Android
30 appbehörigheter att undvika på Android
Hur man lägger till widgets på Android och iPhone
Hur man spelar in internt ljud och video på en Android-smartphone
6 bästa kompassapparna för Android
