Hur man ställer in Microsoft Edge som standardwebbläsare på Mac
Om du använder Microsoft Edge - webbläsaren på din Mac -dator och du vill ställa in den som standardwebbläsare(set it as the default browser) , så här gör du. Det är enkelt att ställa in den nya Microsoft Edge som standardwebbläsare på en Mac -dator eftersom det inte finns något behov av att använda något Terminal -kommando eller någon tredjepartstjänst.
Microsoft Edge för macOS(Microsoft Edge for macOS) släppt med så många viktiga funktioner – tack vare Chromium -bygget, som gör allt snabbare och bekvämare för slutanvändarna. Oavsett om du behöver installera ett Google Chrome-tillägg i Microsoft Edge(install a Google Chrome extension in Microsoft Edge) eller något annat, kan du göra allt på din Mac såväl som på Windows -datorn. MacOS erbjuder Apple Safari som den inbyggda webbläsaren och standardwebbläsaren. Det är upp till märket, men många föredrar ofta att använda en Chromium-baserad webbläsare efter att ha flyttat till macOS. Om du använder Microsoft Edge på din Mac -dator och du vill ställa in den som standardwebbläsare, så här kan du göra det.
Hur man ställer in Microsoft Edge som standardwebbläsare på Mac
För att ställa in Microsoft Edge som standardwebbläsare på macOS, följ dessa steg-
- Ladda ner Microsoft Edge(Download Microsoft Edge) från den officiella webbplatsen.
- Gå till Macs startskärm.
- Klicka(Click) på Apple -logotypen i statusfältet.
- Välj alternativet Systeminställningar(System Preferences) i listan.
- Klicka på alternativet Allmänt .(General)
- Välj Microsoft Edge från rullgardinsmenyn Standardwebbläsare .(Default web browser)
Först måste du ladda ner webbläsaren till din dator och gå igenom installationsprocessen. Det finns två källor där du kan ladda ner webbläsaren – App Store och den officiella webbplatsen för Microsoft Edge . Du kan använda vilken metod som helst för att ladda ner webbläsaren till din dator och ställa in den enligt dina krav.
Efter det, gå till startskärmen på din dator och klicka på Apple - logotypen som är synlig i statusfältet. Du bör se den här ikonen i det övre vänstra hörnet av skärmen. Klicka sedan på alternativet Systeminställningar(System Preferences) i listan.
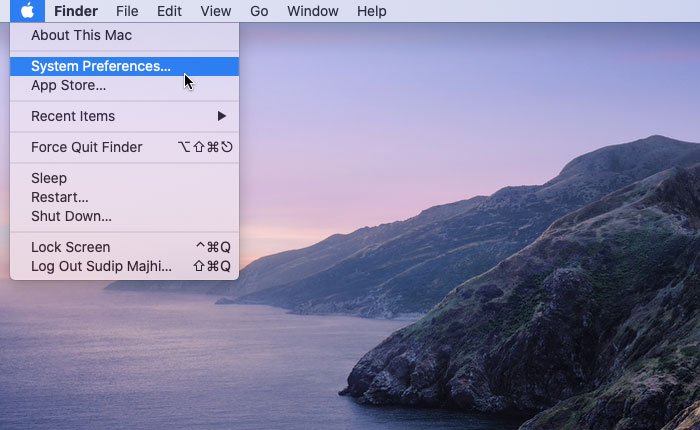
Alternativt kan du använda Spotlight -sökningen för att öppna densamma. Hur som helst kan du hitta alternativet Allmänt i (General)fönstret (Preferences)Systeminställningar(System) . Du måste klicka på den knappen.
Expandera sedan rullgardinsmenyn Standardwebbläsare och välj (Default web browser)Microsoft Edge från listan.

Det är allt!
Från och med nu är Microsoft Edge din standardwebbläsare. När du klickar på en länk i e-post eller dokument bör Microsoft Edge öppnas istället för Apple Safari .
Glad surfning!
Related posts
Microsoft Edge för Mac kraschar, fungerar inte eller ger problem
Så här inaktiverar du Microsoft Edge-meddelanden på låsskärmen på macOS
Microsoft Edge för Mac recension och intressanta funktioner
Hur man tar bort Microsoft Edge helt från Mac
Hur man tar bort menyknappen Extensions från Microsoft Edge-verktygsfältet
Uppdateringspolicyer är konfigurerade men kommer att ignoreras - Microsoft Edge
Så här aktiverar du samlingsfunktionen i webbläsaren Microsoft Edge
Hur man förhindrar ändringar av Favoriter på Microsoft Edge i Windows 10
Hur man använder Super Duper Secure Mode i Microsoft Edge
Så här upprätthåller du Google SafeSearch i Microsoft Edge i Windows 10
Tilldela backstegstangent för att gå tillbaka en sida i Microsoft Edge
Hur man delar en webbadress med hjälp av webbläsaren Microsoft Edge
Inaktivera adressfältets rullgardinsförslag i Microsoft Edge
Hur man installerar Chrome-teman i webbläsaren Microsoft Edge
Microsoft Edge stängs automatiskt omedelbart efter öppning på Windows
Hur man tar bort dubbletter av favoriter i webbläsaren Microsoft Edge
Hur man döljer titelfältet med vertikala flikar i Microsoft Edge
Hur man reparerar eller återställer Microsoft Edge-webbläsaren på Windows 11
Aktivera eller inaktivera Online Shopping-funktionen i Microsoft Edge
Hur man installerar Chrome-tillägg på webbläsaren Microsoft Edge
