Hur man ställer in Microsoft Edge som standardwebbläsare på iPhone eller iPad
Den här artikeln visar dig att du ställer in Microsoft Edge som standardwebbläsare på iOS (iPhone och iPad) så länge du har iOS 14 eller iPadOS 14 installerat på din enhet. Apple släppte nyligen denna nya funktionalitet med iOS 14 som låter användare ändra standardwebbläsaren från Apple Safari till någon annan som Microsoft Edge.
Microsoft Edge för iOS(Microsoft Edge for iOS) är en av de bästa webbläsarna eftersom den erbjuder fler funktioner än den inbyggda. Tidigare kunde en iOS-användare inte ändra standardwebbläsaren på grund av interna begränsningar. Men många människor vill ofta välja bort Safari . Om du är en av dem kan du nu ändra din standardwebbläsare på Windows(change your default browser on Windows) och Mac .
Vad händer när du ställer in Edge som standardwebbläsare på iOS
När du klickar på en länk i ett dokument eller e-postmeddelande öppnar webbläsaren Safari webbsidan som standard. Men många människor vill inte fortsätta använda Safari eftersom det också finns några andra favoritwebbläsare. Om du ställer in Microsoft Edge som standardwebbläsare kommer din telefon att öppna alla länkar i den webbläsaren som standard.
Ställ in Microsoft Edge(Set Microsoft Edge) som standardwebbläsare på iPhone
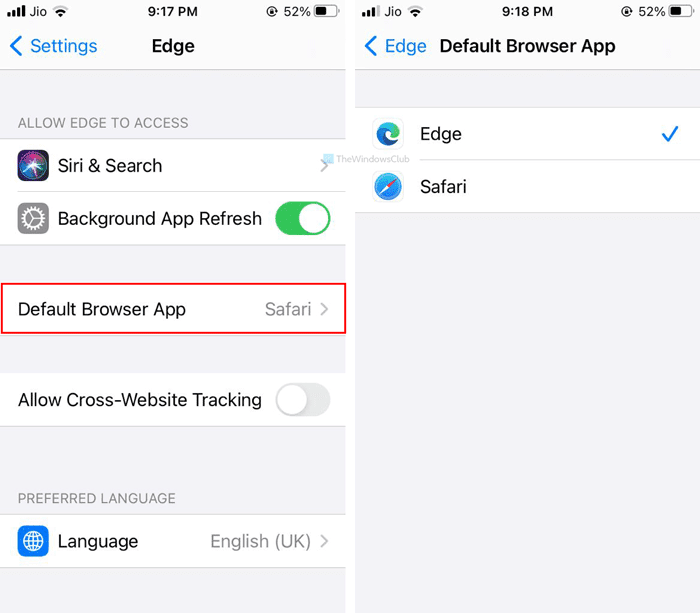
För att ställa in Microsoft Edge som standardwebbläsare på iOS (iPhone och iPad), följ dessa steg-
- Öppna appen Inställningar(Settings ) på din mobil.
- Rulla(Scroll) ner till botten och välj Edge från listan.
- Öppna alternativet för standardwebbläsarapp .(Default Browser App)
- Välj Edge från listan.
Se först till att du har laddat ner Microsoft Edge från App Store och att den är installerad på din mobil. Öppna sedan appen Inställningar(Settings ) i din mobil och scrolla ner till botten. Här kan du hitta Edge- logotypen som du behöver trycka på.
Efter det, ta reda på alternativet för standardwebbläsarapp(Default Browser App ) och tryck på det.
Nu kan du se alla installerade webbläsare på din skärm.
Om du vill använda Microsoft Edge som standardwebbläsare på din iOS-mobil väljer du Edge från listan.
Det är allt! Från och med nu kommer din telefon att öppna alla länkar i Microsoft Edge -webbläsaren utan några begränsningar.
Viktig notering:(Important note: ) Vissa användare har rapporterat att omstart av enheten kan vända på ändringen. Kanske är det en mosse och förhoppningsvis kommer en uppdatering att lösa det här problemet snart.
Related posts
Hur man tar bort menyknappen Extensions från Microsoft Edge-verktygsfältet
Hur man ställer in eller ändrar Microsoft Edge-hemsidan på Windows 11/10
Lägg till en hemknapp i webbläsaren Microsoft Edge
Hur man begränsar Media Autoplay i Microsoft Edge-webbläsaren
Så här upprätthåller du Google SafeSearch i Microsoft Edge i Windows 10
Varför saknas vissa tillägg i webbläsaren Microsoft Edge?
Hur man använder Super Duper Secure Mode i Microsoft Edge
Hur man visar favoritfältet i Microsoft Edge på Windows 10
Lista över dolda interna webbadresser i Microsoft Edge
Hur man installerar tillägg i webbläsaren Microsoft Edge
Aktivera eller inaktivera Online Shopping-funktionen i Microsoft Edge
Hur man visar eller döljer samlingar-knappen i Microsoft Edge-webbläsaren
Hur man blockerar en webbplats i Microsoft Edge på Windows 11/10
Hur man installerar webbläsaren Microsoft Edge på Chromebook
Microsoft Edge stängs automatiskt omedelbart efter öppning på Windows
Hur man stänger av Microsoft Edge-webbplats-push-meddelanden
Inaktivera synkronisering för alla användarprofiler i Microsoft Edge med Registry
Hur man döljer titelfältet med vertikala flikar i Microsoft Edge
Hur man markerar text i PDF-dokument i webbläsaren Microsoft Edge
Bästa teman för Microsoft Edge från Edge Extensions and Add-ons Store
