Hur man ställer in mappskydd för OneDrive-konto
Microsofts OneDrive är en mycket använd molntjänst för att lagra dokument online och utbyta viktiga filer online när som helst. OneDrive är en filvärdtjänst för Microsoft - användare som skulle tillåta användare att lagra data online i molnet, synkronisera alla typer av filer och dela filerna på webben(Web) . Microsoft ger en användare fördelen av att lagra filerna på OneDrive- molnet, komma åt filerna från vilken enhet som helst via OneDrive , dela data online och samarbeta med teamet genom att bara skicka en OneDrive- datalänk via Facebook , e- post(Email) eller iMessage.
OneDrive-mappskydd
Nyligen rullade Microsoft ut en ny mappskyddsfunktion för OneDrive - användare som skulle säkerhetskopiera alla viktiga filer på datorn till användarens OneDrive - molntjänst. Närmare bestämt kommer den nya OneDrive Folder Protection -funktionen att skydda dokument, foton och skrivbordsmappar genom att automatiskt synkronisera dem till OneDrive . I allmänhet(Generally) måste användare explicit hitta och spara de viktiga filerna i OneDrive- mappen. Men genom att aktivera denna nya funktion kan användaren valfritt föredra att skydda integriteten och integriteten för data som automatiskt synkroniserar standard PC-filerna till OneDrive som om de var lagrade i OneDrive.
Den nya mappskyddsfunktionen gör det superenkelt att spara innehållet i OneDrive och så småningom få flexibiliteten att komma åt filerna på alla enheter samtidigt som du skyddar dess integritet. Genom att aktivera ett mappskydd för en vald mapp övervakar Onedrive alla mappskyddsaktiverade mappar och synkroniserar allt deras innehåll till molnet. Tidigare gjordes OneDrive(OneDrive) -mappskyddsfunktionen endast tillgänglig för företagsanvändare, men Microsoft har ändrat sitt beslut och är nu tillgänglig för alla vanliga OneDrive- användare med personliga konton.
Dessutom, om du använder flera Windows -datorer, synkroniserar OneDrive automatiskt alla viktiga filer på datorn till OneDrive så att du kan få tillgång till filerna på alla dina datorer. Användare kan aktivera den här nya funktionen på olika datorer som är anslutna till samma konto och de skyddsaktiverade filerna kommer att kombineras i dokumentmappen. Den nya skyddsfunktionen har ett användarvänligt gränssnitt och i den här artikeln förklarar vi hur man ställer in mappskyddet för OneDrive- kontot.
Konfigurera mappskydd(Setup Folder Protection) för OneDrive- konto
Öppna OneDrive och klicka på Mer(More) . Klicka nu på Inställningar(Settings) från rullgardinsmenyn för att öppna Microsoft OneDrive - fönstret.
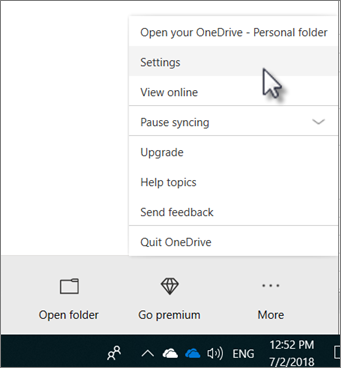
I Microsoft OneDrive-fönstret(Microsoft OneDrive window) navigerar du till fliken Spara automatiskt . (Auto Save )Klicka på Uppdatera mapp.(Update folder.)
Ställ(Set) in skyddet för alla viktiga mappar genom att välja dina PC-mappar som du vill automatiskt synkronisera med OneDrive .
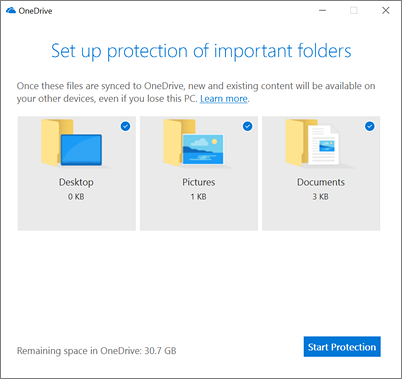
Klicka på Starta skydd(Start Protection) för att aktivera mappskyddet.
När de viktiga filerna har synkroniserats, stäng(close) fönstret.
Det är viktigt att notera att detta nya mappskydd rullas ut långsamt till alla användare och om du inte ser ett alternativ för Uppdatera(Update) mapp på fliken Autospara(Auto Save) betyder det bara att din dator ännu inte är berättigad till mapp skydd. Du kan behöva vänta och komma tillbaka igen om du är berättigad till den här nya OneDrive-funktionen inom en snar framtid.
Precis som de vanliga OneDrive- mapparna, kommer de skyddsaktiverade PC-mapparna att ha synkroniseringsstatusindikatorer och all data som skrivbord(Desktop) , foton och dokumentmappar kommer att ses i OneDrive- lagringsmappen.
Användare som använder Microsoft Outlook och den lokala OneNote- anteckningsboken kan få ett felmeddelande när de synkroniserar till ditt Microsoft - konto som säger att Onedrive inte kan skydda PST- filerna som är lagrade i din dokumentmapp. I det här fallet kan användare behöva flytta alla PST- filer till en annan mapp innan de aktiverar mappskyddet för din dokumentmapp(Document) .
Det är allt.(That’s all.)
Related posts
Så här använder du funktionen för att flytta känd mapp på OneDrive
Synkronisera alla Windows-mappar med Google Drive, OneDrive och Dropbox
Inaktivera OneDrive-aviseringar när synkroniseringen pausas automatiskt
Fixa OneDrive felkod 0x8004de40 på Windows 11/10
Åtgärda OneDrive-felkod 0x8007016a
Fel 0x80071129: Taggen som finns i återställningspunktsbufferten är ogiltig
Åtgärda OneDrive-felkod 0x8004dedc (problem med geografisk plats)
OneDrive-miniatyrer visas inte på Windows 11/10
Så här använder du OneDrive för att komma åt dina filer på din Windows 11/10-dator
OneDrive-handledning för nybörjare; Ladda ner gratis e-bok
Fix OneDrive kan inte ansluta till Windows felmeddelande i Windows 11/10
Du synkroniserar redan det här kontot - OneDrive för Mac-fel
Så här åtgärdar du OneDrive-felkoden 0x8004de25 eller 0x8004de85
Hur man tar bort länken, exkluderar eller tar bort en mapp från OneDrive i Windows 11/10
OneDrive.exe Ingångspunkt hittades inte på Windows 11/10
Hur man säkrar OneDrive-kontot
Hur man återställer en tidigare version av dokument i OneDrive
OneDrive Activity Center innehåller nu menyerna Inställningar och Paus
Hur man tar bort OneDrive-ikonen från File Explorer i Windows 11/10
Åtgärda OneDrive-felkod 0x8004de85 eller 0x8004de8a
