Hur man ställer in föräldrakontroll på en ASUS-router -
Arbetar du(Are) mycket och dina barn har fastnat i lektionerna hemifrån? Behöver du hjälp med att se till att de inte kommer åt olämpligt innehåll online medan du arbetar och inte kan övervaka deras aktivitet? Om du behöver lättanvända föräldrakontroller för hela ditt hemnätverk kan din ASUS - router eller mesh Wi-Fi hjälpa till med den inbyggda AiProtection - funktionen. Om du vill veta hur du får åtkomst till föräldrakontroller på din ASUS- router och konfigurerar dem för att blockera åtkomst till vuxet material, YouTube , hasardspel och annat olämpligt innehåll, läs den här guiden:
Så här får du åtkomst till föräldrakontroll(Parental Controls) på din ASUS - router eller Mesh Wi-Fi
Öppna en webbläsare på din PC och navigera till router.asus.com eller IP-adressen till din router. Om du inte känner till det, här är hur du hittar den lokala IP-adressen för din trådlösa router(find the local IP address of your wireless router) . Logga sedan in med användarkontot och lösenordet för din router.

Logga in på din ASUS -router eller mesh Wi-Fi
OBS:(NOTE:) Om du behöver hjälp med andra sätt att logga in på din ASUS- router, läs: Så här loggar du in på din ASUS-router: Fyra sätt som fungerar.(How to login to your ASUS router: Four ways that work.)
För att komma åt ASUS föräldrakontroll, hitta avsnittet AiProtection i den vänstra sidofältet och klicka eller tryck på den. Gå sedan till föräldrakontrollerna(Parental Controls) till höger.

Få åtkomst till föräldrakontroll(Access Parental Controls) på din ASUS- router
Nu ser du alla inställningar för föräldrakontroll för din ASUS-router .

Inställningarna för föräldrakontroll på din ASUS- router
ASUS föräldrakontroll är uppdelad i två sektioner:
- Webb- och appfilter(Web & Apps Filters) – låter dig blockera dina barns åtkomst till oönskade webbplatser och appar, baserat på vilken typ av innehåll du inte vill att de ska exponeras för.
- Tidsplanering(Time Scheduling) - hjälper dig att ställa in när dina barn kan komma åt internet och när de inte kan.
I den här guiden täcker vi webb- och appfilterdelen(Web & Apps Filters) av ASUS föräldrakontroll. För detaljerad information om hur du använder Time Scheduling , läs: Så styr du ditt barns internettid på din ASUS-router(How to control your child’s internet time on your ASUS router) .
Så här begränsar du innehållet som ditt barn får åtkomst till på internet (blockera YouTube , vuxet innehåll och mer)

Aktivera webb- (Enable Web)och(Apps) appfilter på(Filters) din ASUS- router
Om det här är första gången du gör detta visas licensavtalet för AiProtection , utvecklat av ASUS tillsammans med Trend Micro – en välkänd säkerhetsleverantör. Klicka(Click) eller tryck på Godkänn(Agree) för att fortsätta.

Acceptera slutanvändarlicensavtalet(End User License Agreement) för AiProtection
Funktionen Webb- och appfilter(Web & Apps Filters) i ASUS föräldrakontroll är aktiverad, och du kan gå vidare och konfigurera den. Tanken är att du först väljer en enhet som används av ditt barn, väljer de typer av innehåll som du vill blockera på den enheten och upprepar processen för alla enheter som används av ditt barn.

Det är här du lägger till de enheter som används av dina barn
I klientlistan(Client List) klickar eller trycker du på listrutan Klientnamn(Client Name) och väljer den första enhet som används av ditt barn. Det kan vara en smartphone, surfplatta, konsol eller till och med en bärbar dator. Din ASUS -router visar namnen på alla nätverksenheter som är anslutna till den just nu. Om du inte ser ditt barns enhet i listan betyder det att den inte är ansluten till Wi-Fi eller nätverket. Du kan dock klicka eller trycka på "Visa offlineklientlista"(“Show Offline Client List”) för att utöka listan över enheter så att de inkluderar de som är offline när du gör dina inställningar.

Du kan utöka listan över enheter till att även omfatta offline
När du har valt enheten markerar du rutorna bredvid de typer av innehåll du vill blockera. För att se mer detaljerad information, klicka eller tryck på plustecknet (+) bredvid varje innehållskategori för att expandera den. Sedan kan du markera eller avmarkera specifika kategorier eller underkategorier för att blockera eller tillåta. Du vill förmodligen blockera åtkomst till vuxet innehåll, som pornografi, hasardspel och våld, men titta på andra innehållskategorier också. Glöm(Don) inte att klicka eller trycka på +-tecknet till höger (finns i kolumnen Add/Delete ta bort ) för att lägga till din konfiguration i den aktiva listan med filter, och tryck sedan på Använd(Apply) .

Välj de innehållsfilter som ska tillämpas
VIKTIGT:(IMPORTANT:) Om du vill blockera YouTube på din ASUS- router med hjälp av föräldrakontroll finns det inga inställningar som låter dig blockera youtube.com som en webbplats, men du kan utöka kategorin Streaming och underhållning(Streaming and Entertainment) och välja Media Streaming och Internet Radio och TV(Internet Radio and TV) . Du kommer att märka att YouTube kan nås på dina barns enheter, men det fungerar inte när de försöker streama en video. Ingenting kommer att laddas.
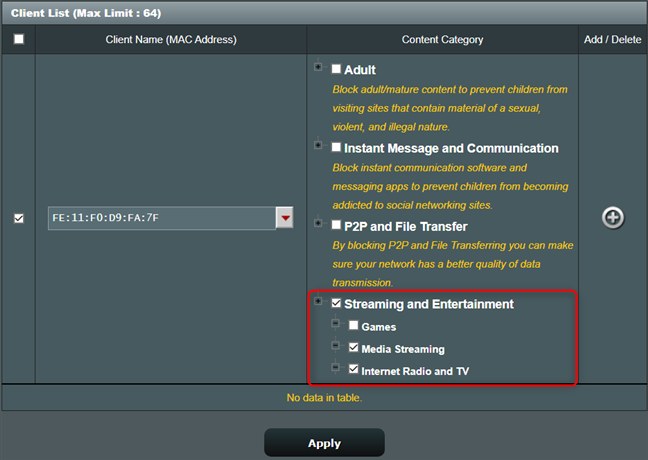
Du kan också blockera mediastreaming på din ASUS- router
Glöm inte att upprepa denna process för alla enheter som används av dina barn och som ingår i nätverket som hanteras av din ASUS- router.
Hur man ändrar eller tar bort reglerna för föräldrakontroll för innehåll
Om ditt barn växer upp och ber dig om tillgång till fler typer av onlineinnehåll, eller om du helt enkelt vill ta bort innehållsfiltren du har ställt in, gå till router.asus.com och logga in igen. Gå sedan till AiProtection(AiProtection) följt av Föräldrakontroll(Parental Controls) . I avsnittet Webb- och appfilter(Web & Apps Filters) letar du efter enheten som intresserar dig. Tryck sedan på - (minustecknet) till höger för att ta bort filtren du ställt in för det, eller ändra innehållskategorierna som är valda (för att ändra dem), och tryck sedan på Använd(Apply) .

Ta bort en nätverksklient från ASUS föräldrakontroll
Kundlistan uppdateras därefter.
Hur fungerar innehållsblockering på din ASUS- router?
Anta att ditt barn försöker navigera till en webbplats som innehåller de typer av innehåll du valt att blockera. I så fall kommer han eller hon att få ett varningsmeddelande som liknar skärmdumpen nedan och kommer inte att kunna komma åt det innehållet.

ASUS föräldrakontroll blockerar åtkomst till webbplatser för vuxna
När det gäller innehåll i mobilappar som du valt att blockera, startar apparna och fungerar på ditt barns enhet, men de laddar inte det blockerade innehållet. Om du till exempel blockerade mediastreaming kommer YouTube -appen att fungera och svara på dina barns kommandon, men den kommer inte att ladda några videor när han eller hon trycker på Play -knappen.

ASUS föräldrakontroll blockerar YouTube -streaming
Observera(Please) att ASUS föräldrakontroll endast är effektiv så länge som dina barns enheter är anslutna till nätverket som hanteras av routern. Om de är utanför din ASUS- routers täckningsområde kommer föräldrakontrollerna inte att fungera.
Hur sätter jag föräldrakontroll på min ASUS- router?
Du behöver inte installera föräldrakontroll på din ASUS- router. Antingen följer routern med dem, eller så gör den inte det. I allmänhet innehåller ASUS-routrar i mellanklass och avancerade(ASUS) AiProtection -modulen AiProtection- modulen som inkluderar föräldrakontrollerna som vi har visat i den här artikeln. Om du vill ha hela listan över ASUS - routrar och mesh Wi-Fi-system(mesh Wi-Fi systems) som inkluderar föräldrakontroll, se tabellen över modeller som stöds(Supported Models) i slutet av denna sida(this page) .
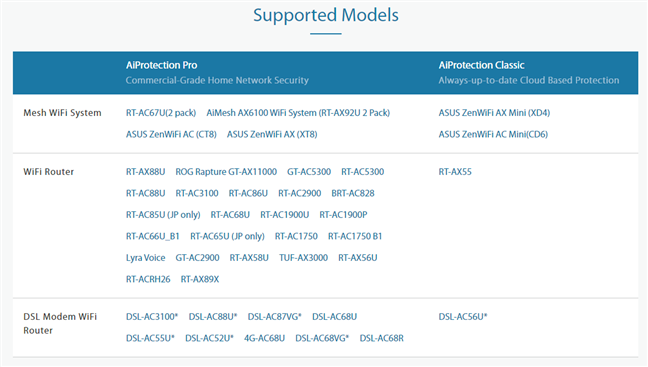
ASUS routrar med AiProtection föräldrakontroll
Gillar du föräldrakontrollerna som ingår i ASUS AiProtection ?
Föräldrakontrollerna som ingår i ASUS AiProtection är bättre än på andra tillverkares routrar eftersom de är utvecklade med hjälp av molnbaserad säkerhet. De använder data från Trend Micro- molnet, som alltid uppdateras med den senaste informationen om olämpligt innehåll för barn, vilket eliminerar behovet av att underhålla blocklistor på din ASUS - router manuellt. Prova dem, se hur effektiva de är och dela din upplevelse i kommentarerna nedan.
Related posts
7 sätt på vilka ASUS Parental Controls skyddar dina barn
Så här styr du ditt barns internettid på din ASUS-router
De 4 bästa sökmotorerna för barn
Vad är ett ASUS AiMesh-nätverk och hur skapar man ett? -
Hur återställer jag min ASUS-router till fabriksinställningarna? (4 sätt)
Så här aktiverar du IPv6 på din TP-Link Wi-Fi 6-router -
Hur aktiverar eller inaktiverar jag Wi-Fi i Windows 11? -
Hur du konfigurerar din ASUS-router för BitTorrent (P2P)-överföringar
4 sätt att lära sig ditt WiFi-lösenord i Windows 10, när du glömmer det
Hur man använder Windows avancerad delning för att dela mappar med specifika användare
Vad är en hemgrupp? Hur man använder Windows 7-hemgruppen
ASUS AiProtection: På eller av? Förbättra din routers säkerhet!
Så här installerar du en trådlös skrivare i ditt Wi-Fi-nätverk -
Hur man skapar en Windows 10-hotspot: Allt du behöver veta
Analys: Hur snabbt är wifi när du skapar din egen ASUS AiMesh?
Recension av ASUS RT-AX68U: En klassiker omdesignad för Wi-Fi 6! -
Använd NetSpot WiFi Analyzer för att identifiera den bästa kanalen för ditt Wi-Fi
Enkla frågor: Vad är nätverksplatser i Windows?
Enkla frågor: Vad är Miracast och hur använder du det?
Hur man mappar nätverksenheter och lägger till FTP-platser i Windows 11
