Hur man ställer in en Raspberry Pi-modul med standardinställningar
Raspberry Pi är en enkelkortsdator med låg effekt , tillgänglig för ett mycket lågt pris. Det är en av de bästa styrelserna för att bygga lösningar som faller under Internet of things eller IoT . Den kommer ur lådan med ett operativsystem som kallas NOOBS som kommer ut som New Out Of the Box-programvara. (New Out Of the Box Software.)I den här guiden kommer vi att ta en titt på hur man ställer in denna standardmiljö för ett nytt Raspberry Pi- kort.
Läs(Read) : Skillnader mellan Raspberry Pi A+ och Raspberry Pi B+ .
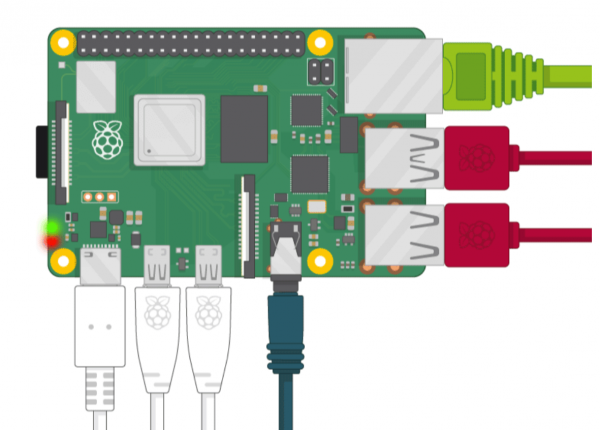
Konfigurera(Set) Raspberry Pi(Raspberry Pi) -modulen med standardinställningar
Vi kommer att prata om följande aspekter av att ställa in Raspberry Pi -modulen med standardinställningar:
- Strömförsörjningen
- Förvaringen.
- Inmatningsapparater.
- Utgångsdisplayen.
Dessa är de minsta komponenterna som hjälper dig att ställa in Raspberry Pi -modulen. Utöver dessa kan du även ansluta ett fodral, ethernet-anslutning med mera.
Följande kommer att vara stegen för att göra Raspberry Pi redo:
- Förbered SD-kortet.
- Slå på Raspberry Pi.
- Att sätta upp miljön.
1] Förbered SD-kortet
Hämta den senaste versionen av NOOBS eller RASPBIAN från deras officiella hemsida här(official website here) .
Extrahera innehållet i den nedladdade ZIP -filen till det formaterade SD-kortet(SD Card) med din Windows 10-dator.
2] Slå på Raspberry Pi
För att säkerställa att alla komponenter i kortet är säkra, måste du koppla in komponenterna i den angivna ordningen.
Sätt(Insert) i SD-kortet där du extraherade filerna för ditt operativsystem.
Anslut USB-musen(USB Mouse) och sedan tangentbordet.
Slutligen, koppla in bildskärmskabeln oavsett om du använder HDMI eller VGA .
Anslut bara någon av de valfria enheterna om du vill.
Och bara koppla in strömförsörjningen och starta den.
Du kommer att se följande laddningsskärm på huvuddisplayen.
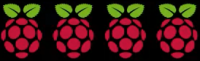
Du kommer att landa på detta skrivbord(Desktop) efter några sekunder.
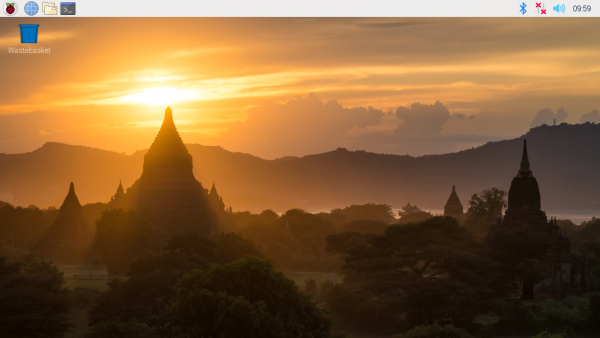
Därefter kommer vi att sätta upp miljön.
3] Inrätta miljön
Kör programmet Välkommen till Raspberry Pi(Welcome to Raspberry Pi) .
Den tar dig genom installationsguiden.
Välj Nästa (Next ) för att starta konfigurationen.
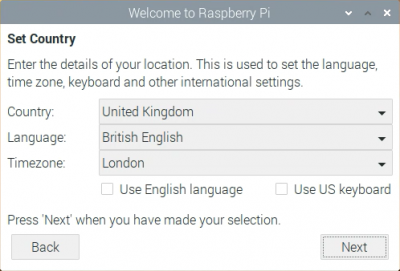
Ställ in ditt land, språk (Country, Language, ) och tidszon(Timezone) och välj sedan Nästa (Next ) för att fortsätta.
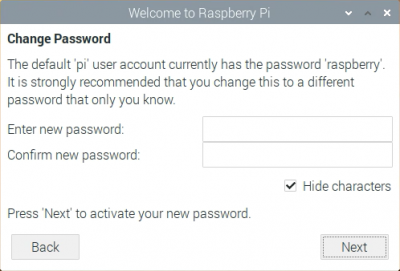
Ange ett starkt lösenord och välj Nästa (Next ) igen.

Ställ(Set) in ditt WiFi på nästa skärm och när du väljer Nästa kommer (Next, ) det att söka efter programuppdateringar,
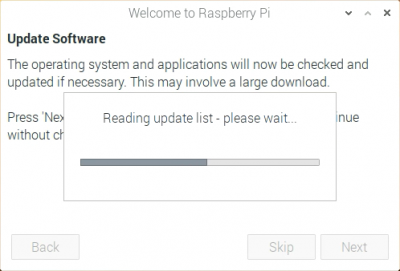
Om några uppdateringar hittas kommer den att ladda ner och installera den.
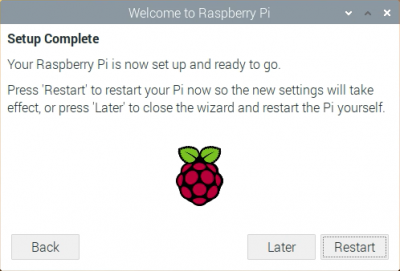
Du kommer att få meddelandet Setup Complete . Nu måste du starta om (Restart ) din Pi omedelbart eller senare(later) för att slutföra installationen.
Om du behöver mer hjälp kan du alltid hänvisa till deras hjälpsektion(Help section) i Raspberry Pi-projektet.
I hope this guide helps!
Läs nästa(Read next) : Windows 10 IoT Core vs Raspbian – Vilket är bättre?
Related posts
Hur man uppdaterar Raspberry Pi
Arduino vs Raspberry Pi: Vilken är den bästa DIY-plattformen?
Hur man kommer igång med en Raspberry Pi 4
Så här kommer du igång med Raspberry Pi 3 Model B
Hur man SSH eller SFTP i din Raspberry Pi
Surfattacker: Kapa Siri, Alexa, Google, Bixby med ultraljudsvågor
Vad är Internet Of Things - Vi introducerar SkyNet!
Topp 10 Raspberry Pi Linux-kommandon du bör känna till
De enklaste Raspberry Pi-projekten för nybörjare
Vad är min Raspberry Pis IP-adress?
10 bästa 3D-tryckta Raspberry Pi-fodral
Internet of Things (IoT) - Frequently Asked Questions (FAQ)
8 enkla Raspberry Pi-projekt för nybörjare
Vem äger IoT-data? Tillverkare, slutanvändare eller någon tredje part?
Shodan är en sökmotor för internetanslutna enheter
Varför IoT-enheter som Amazon Echo är ett mål för angripare och hur du skyddar dig själv
Vad du behöver veta om Raspberry Pi 4
Praktisk recension av CrowPi2 Raspberry Pi STEM Laptop
