Hur man ställer in eller ändrar sidstorlek och marginaler i OneNote
Vill du ha en viss pappersstorlek för ditt dokument, speciellt om du ska skriva ut dina anteckningar? I OneNote finns det en funktion som heter Pappersstorlek(Paper Size) som låter dig anpassa pappersstorleken på anteckningar.
Vad är funktionen för pappersstorlek i (Paper Size)OneNote ?
Pappersstorleksfunktionen i OneNote (Paper Size Feature)används(OneNote) för att ändra pappers- och marginalstorleken på dina anteckningar. Marginalen är området mellan en sidas huvudinnehåll och sidkanterna; det hjälper till att definiera var en textrad börjar och slutar.
Så här använder du funktionen Pappersstorlek i (Paper Size)OneNote
Funktionen Pappersstorlek(Paper Size) är inte svår att hitta och använda i OneNote . Det är ganska lätt. I den här självstudien kommer vi att diskutera stegen för att använda funktionen Pappersstorlek .(Paper Size)
Så här använder du funktionen Pappersstorlek i (Paper Size)OneNote
Följ stegen nedan för att använda funktionen Pappersstorlek i (Paper Size)OneNote .
- Starta OneNote
- Klicka på fliken Visa
- Klicka på knappen Pappersstorlek
- klicka på rullgardinspilen i listan Storlek(Size) och välj ett storleksformat i rutan Pappersstorlek .(Paper Size)
- Välj sedan en övre(Top) , nedre(Bottom) , höger(Right) och vänster(Left) marginalstorlek om så önskas.
- Stäng sedan rutan.
Starta OneNote .
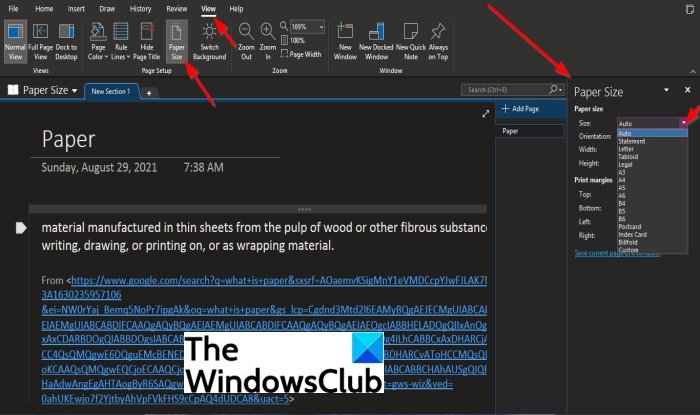
Klicka på fliken Visa .(View)
Klicka på knappen Pappersstorlek i gruppen (Paper Size)Utskriftsformat(Page Setup) .
En ruta för pappersstorlek(Paper Size ) öppnas till höger.
I rutan Pappersstorlek(Paper Size Pane) kan du klicka på rullgardinspilen i listan Storlek(Size) och välja ett storleksformat.
Om du väljer att välja ett storleksformat från listan, till exempel Bokstav(Letter) , kan du välja Orientering(Orientation) , Bredd(Width) och Höjd(Height) för anteckningarna.
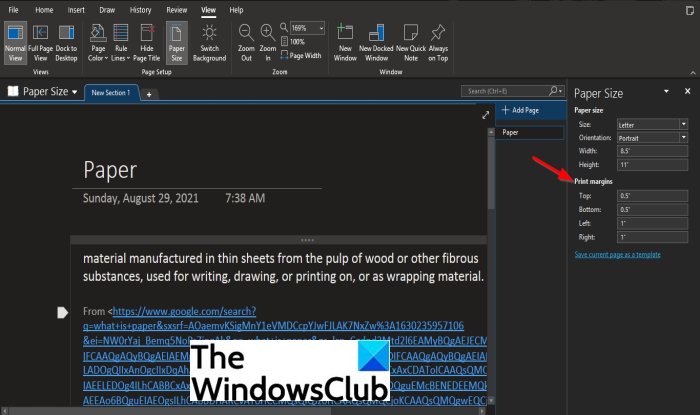
På panelen Pappersstorlek(Paper Size) kan du ändra topp-(Top) , nedre-(Bottom) , vänster-(Left) och högermarginalerna(Right) till önskad marginalstorlek i avsnittet Utskriftsmarginal .(Print margin)
Vi hoppas att denna handledning hjälper dig att förstå; hur man använder funktionen Pappersstorlek i (Paper Size)OneNote ; Om du har frågor om handledningen, låt oss veta.
Related posts
Hur man använder sidmall i OneNote
Hur man lägger till färger till sektioner i OneNote
Hur man aktiverar mörkt läge i OneNote eller Outlook
Hur man skapar en rutnätslinje och en regellinje i OneNote
Hur synkroniserar jag Samsung Notes med Microsoft OneNote?
Hur man ändrar vy i OneNote på Windows 11/10
11 dolda OneNote-funktioner du måste prova
Hur man skapar Outlook-uppgifter i OneNote
Saknas OneNote 2016? Ladda ner OneNote 2016 32-bitars och 64-bitars här
Hur man lösenordsskyddar OneNote-anteckningsboken
Hur man konverterar OneNote till Word eller PDF i Windows 10
Så här ändrar du färgen för sidbakgrund och regellinjer i OneNote
Hur man infogar ekvationer och symboler i OneNote
Så här infogar du datum och tid i OneNote
Så här ändrar du namn, färg, plats för din OneNote-anteckningsbok
Microsoft OneNote tips och tricks för nybörjare
Fixa OneNote som inte fungerar, öppnas inte, problem, fel, problem
Åtgärda felet med Invalid Notebook Name i OneNote
Hur man använder OneNote effektivt i Windows 11/10
Infoga ett grafiskt klistermärke eller emoji i OneNote för Windows 10
