Hur man ställer in Discord Streamer Mode
Vi vet alla varför Discord skapades, det var där för att tillhandahålla ett alternativt chattnätverk till spelare som spelar i en komplex lagmiljö. Men nuförtiden används Discord till många andra saker och är en av de mest användbara plattformarna för spelare. Idag, i den här artikeln, kommer vi att se hur du ställer in Discord Streamer Mode och allt annat du behöver veta om det.

Vad är Discord Streamer Mode?
Det finns massor av streamingapplikationer och tjänster på marknaden. Vissa är bra medan de flesta tenderar att hänga sig medan de streamar ett högprofilerat spel. Men även de bra tenderar att streama din stream i sin helhet. De kommer att streama allt, oavsett om det är popup-fönster som du inte vill visa, eller någon app som du vill dölja för allmänheten. Så, Discord gick vidare och skapade sitt eget streamingläge(Streaming Mode) .
Discord Streamer Mode(Discord Streamer Mode) blockerar alla dina popup-fönster, meddelanden, inbjudningar etc. Det ger dig kontroll över vilket objekt på skärmen du vill visa och vad du vill dölja.
Det är anledningen till att de flesta Discord-användare är pumpade och vill veta hur man använder den här tjänsten.
Hur man ställer in Discord Streamer Mode
Det är en tvåstegsprocess men först måste du ladda ner en Streaming - applikation. OBS är en av de bästa eftersom den är gratis och fungerar perfekt med Discord men om du använder någon annan streamingtjänst, ladda ner den på din dator. Nu, efter att ha laddat ner det nödvändiga verktyget, kan du göra följande.
- Integrera Discord(Integrate Discord) med streaming-appen(Streaming App)
- Aktivera streamerläge
Låt oss prata om dem i detalj.
1] Integrera Discord(Integrate Discord) med Streaming App
För att integrera Discord(Integrate Discord) med en streamingapp(Streaming) måste du följa de givna stegen.
- Starta Discord och klicka på inställningsikonen för att gå till användarinställningarna.(User Settings.)
- Gå till fliken Anslutningar .(Connections )
- Klicka(Click) på tjänsten du vill integrera Discord med och använd dina referenser för att göra det.
2] Aktivera Streamer-läge
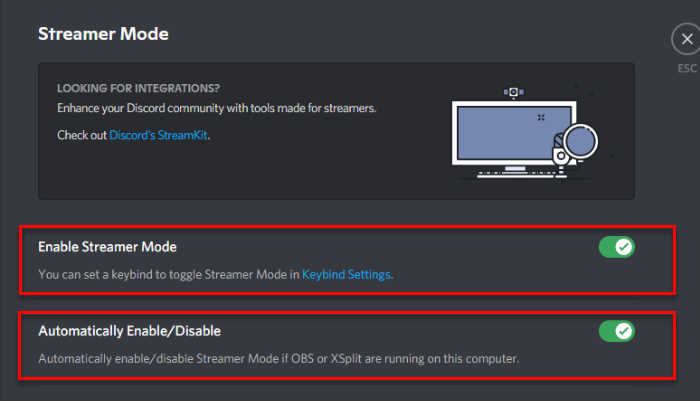
Nu när vi har en tjänst för att synkronisera dina data måste vi aktivera Streamer Mode . För att göra det kan du följa de givna stegen.
- Starta Discord och klicka på inställningsikonen för att gå till användarinställningarna.(User Settings.)
- Gå till fliken Streamer Mode .
- Använd reglaget för att aktivera streamerläge.(Enable Streamer Mode.)
Du bör också aktivera alternativet "Aktivera/avaktivera automatiskt", så du behöver inte oroa dig för att aktivera Streamer-läget (Streamer Mode ) varje gång du ska streama.
Nu kan du njuta av streaming utan krångel.
Läs nästa:(Read Next:)
- Bästa Discord-servrar för programmerare att gå med i(Best Discord Servers for Programmers to join)
- Bästa Discord-servrar för spel som du kan gå med i(Best Discord Servers for Gaming that you can join) .
Related posts
Vad är Discord Streamer Mode och hur man ställer in det
Hur man aktiverar utvecklarläge på Discord för PC och webb
Hur använder man långsamt läge på Discord?
Vad är långsamt läge på Discord och hur man använder det
Hur man aktiverar och använder utvecklarläge på Discord
Bästa Discord-servrar för spel som du kan gå med i
Hur man lägger till Xbox Live och GitHub till Discord
Åtgärda Discord-felkoder och meddelanden
Hur man förbättrar Discord-ljudkvaliteten på Windows PC
Bästa Discord-servrarna för att få vänner så att du kan gå med
Hur man skärmdelning och röstchatt på Discord samtidigt
Bästa gratis Discord-alternativen för Windows 10
Kan inte installera Discord, installationen har misslyckats på Windows PC
Hur man aktiverar tvåfaktorsautentisering i Discord
Fix Discord Error 1105 på Windows PC
Fix Du är hastighetsbegränsad Discord-fel på Windows PC
Åtgärda Discord-kameran som inte fungerar på Windows PC
Hur man lägger till spoilertaggar till text och bilder på Discord
Hur man laddar ner och sparar profilbilden för användare på Discord
Discord är en gratis app för röst- och textchatt för PC-spelare
