Hur man ställer in AutoPlay-standard för media och enheter i Windows 8.1
I Windows 8.1 kan du också ställa in AutoPlay- inställningarna för dina media och enheter, direkt från PC-inställningarna(PC Settings) . Där har du tillgång till nästan samma anpassningsalternativ som finns i kontrollpanelen(Control Panel) . Den här handledningen delar med sig av var du hittar inställningarna för AutoPlay och hur du manipulerar med dem.
Var hittar man AutoPlay-inställningarna(AutoPlay Settings) i PC-inställningarna(PC Settings) ?
Öppna PC-inställningar(PC Settings) . Klicka eller tryck sedan på PC och enheter(PC and devices) .

Här hittar du flera underkategorier med olika sorters inställningar. De som är relevanta för oss finns under AutoPlay .
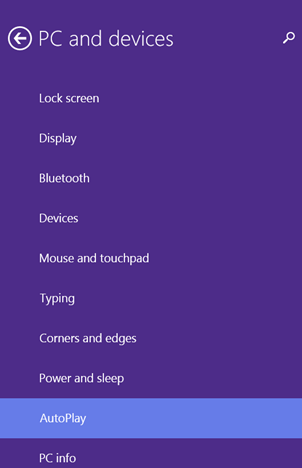
Hur slår(Turn AutoPlay) på eller av AutoPlay(Off) i Windows 8.1
Till höger ser du en switch och flera inställningar. Omkopplaren säger "Använd AutoPlay för alla media och enheter"("Use AutoPlay for all media and devices") .
Om du ställer in den på Av(Off) stängs AutoPlay av för alla media och enheter.

Om du ställer in den på På(On) kan du konfigurera för vilket media du vill använda AutoPlay och hur.
Hur man ställer in AutoPlay-standardvärden(AutoPlay Defaults) i Windows 8.1
Nedanför omkopplaren som nämns ovan hittar du ett avsnitt med namnet "Välj standardinställningar för automatisk uppspelning"("Choose AutoPlay defaults") . I skärmdumpen nedan kan du se hur det ser ut på en Surface 2- enhet.
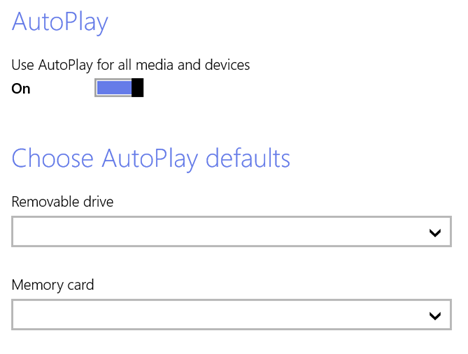
Om du har en bärbar dator eller en PC och du har anslutit flera enheter, kommer du att se fler enheter för vilka du kan ställa in AutoPlay- standardinställningar.

Klicka(Click) eller tryck på rullgardinsmenyn för varje enhet eller enhet och välj den standardåtgärd som du vill ska utföras. Om du inte är säker på vad du ska välja eller om du gör många olika saker med en viss enhet, är det bäst att välja "Fråga mig varje gång"("Ask me every time") .
Vad är skillnaden med standardinställningarna för automatisk uppspelning(AutoPlay Defaults) i PC-inställningar(PC Settings) jämfört med kontrollpanelen(Control Panel) ?
Om du jämför alternativen som visas i avsnittet Spela upp automatiskt från kontrollpanelen(AutoPlay section from the Control Panel) och det från PC-inställningar(PC Settings) , kommer du att märka vissa skillnader.
Först och främst, i PC-inställningar(PC Settings) kan du inte ställa in standardinställningarna för din CD-, DVD- eller Blu-Ray- spelare. Det beror på att PC-inställningarna(PC Settings) främst är inriktade på användare med pekenheter och de tenderar inte att ha en DVD- eller Blu-Ray- spelare.
En annan skillnad är att du i kontrollpanelen(Control Panel) kan ställa in AutoPlay- standardinställningarna för skrivbordsprogram och spel och du har mer detaljerade kontroller för hur man hanterar flyttbara media.
Slutsats
Som du kan se i den här guiden är det mycket enkelt att ställa in standardinställningarna för AutoPlay -funktionen i Windows 8.1 . Det fungerar bra både med touch och mus och tangentbord. Om du har några problem eller frågor om den här funktionen, tveka inte att lämna en kommentar genom att använda formuläret nedan.
Related posts
Hur man ställer in programåtkomst och datorstandarder i Windows 7 och Windows 8.1
7 sätt att dela filer och mappar från File Explorer (i Windows 10 och Windows 8.1)
Konfigurera hur Internet Explorer-appen fungerar i Windows 8.1
Så här använder du kameraappen i Windows 8.1 med din webbkamera
Hur man lägger till, redigerar och tar bort larm i Windows 8.1
Hur man tar bilder eller spelar in video från låsskärmen i Windows 8.1
Hur man använder Windows Defender i Windows 8 och Windows 8.1
Enkla frågor: Vad är handsfree-läge i Windows 8.1?
Så här ställer du in timers och använder stoppuret i Windows 8.1:s Alarm-app
Hur man använder videoappen i Windows 8.1 för att spela upp filmer som lagras lokalt
Hur man surfar på webben med Internet Explorer 11-appen i Windows 8.1
Hur man använder berättaren på stationära datorer med Windows 8.1
Vad läslista-appen i Windows 8.1 är och varför du bör använda den
Ändra skärmupplösningen och göra text och ikoner större i Windows 7 och Windows 8.1
Den kompletta guiden för att anpassa aktivitetsfältet i Windows 8.1 och Windows 7
Stoppa autokorrigering och tangentbordsljud när du skriver på en surfplatta med Windows 8.1
Hur man tar bort innehåll och kategorier från Windows 8.1:s läslista-app
Hur man hittar, installerar och granskar appar i Windows 8.1 Store
Windows 10 Media Creation Tool: Skapa ett USB-minne eller ISO
Introduktion av Windows 8 och Windows 8.1: 6 sätt att komma åt startskärmen
