Hur man spelar videor och DVD-skivor i Windows Media Player 12
Windows Media Player 12 spelar upp videoklipp och DVD(DVDs) -skivor såväl som ljudfiler. Videoklipp(Video) i ditt bibliotek organiseras automatiskt åt dig och kan enkelt spelas upp med en knapptryckning. I den här handledningen kommer jag att visa hur man spelar importerade och nedladdade videoklipp och DVD(DVDs) -skivor .
Spela upp videor från ditt bibliotek
Att spela upp videor från din Windows Media Player 12 skiljer sig inte mycket från att spela upp ljudfiler. Om du har glömt vad det handlar om rekommenderar jag att du hoppar över till vår första Windows Media Player 12 -handledning: Windows Media Player 12 - Vad är nytt och hur det fungerar(Windows Media Player 12 - What's New and How it Works) .
För att se dina videor klickar du helt enkelt på Videor(Videos) i navigeringsfönstret(Navigation Pane) . De kommer att dyka upp i spelarbiblioteket(Player Library) precis som dina ljudfiler. Dubbelklicka på en fil för att spela upp den eller välj den och tryck på Spela(Play) upp på uppspelningskontrollerna(Playback Controls) för att visa den.

Videor spelas upp i "Nu spelas"-läge('Now Playing Mode') . Du kan spela upp/pausa, hoppa över, söka och spola tillbaka precis som du skulle göra med en ljudfil. Du kan också se din video i helskärm genom att klicka på knappen längst ned till höger. När du är klar kan du återgå till spelarbiblioteket(Player Library) genom att klicka på knappen uppe till höger.
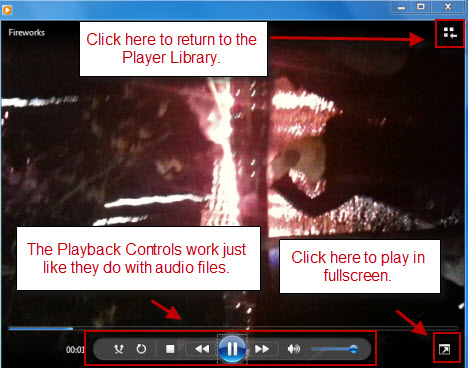
Spela DVD-skivor(DVDs) i Windows Media Player 12
Windows Media Player 12 hanterar även DVD -videor. För att titta på en DVD , sätt in den i din maskin och vänta tills DVD - ikonen visas i navigeringsfönstret(Navigation Pane) . Klicka på det.

Härifrån kan du se alla kapitel och titlar. Högerklicka på valfritt kapitel och klicka på "Spela alla"('Play all') för att börja från början (precis som om du hade stoppat in det i en DVD -spelare och tryckt på Spela(Play) upp ) eller klicka på Spela(Play) för att bara spela upp ett kapitel.

När du väljer "Spela allt"('Play all') kommer du att behandlas med alla FBI -varningar, förhandsvisningar och introduktionsvideor som vanligtvis följer innan de förs till huvudmenyn. Även om du tittar på din DVD från Windows Media Player 12 :s Now Playing -läge, kan du navigera i DVD -menyn precis som du skulle göra på en TV. Klicka på menyalternativen för att välja dem.
Bortsett från detta kommer du att märka att en DVD -knapp läggs till i uppspelningskontrollerna(Playback Controls) . Genom att klicka på ordet DVD kommer du tillbaka till titelmenyn. Om du klickar på den lilla pilen till höger visas fler alternativ.
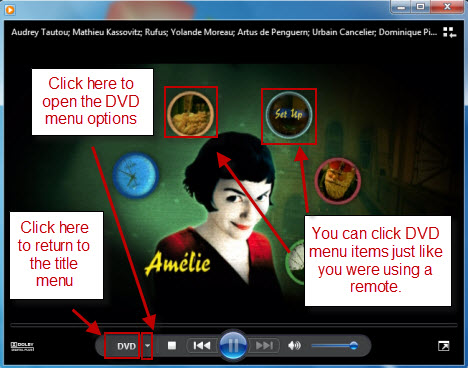
Nedan finns alternativen som visas när du klickar på pilen bredvid DVD -menyn. De flesta är självförklarande - men du kanske vill kolla in alternativen "Specialfunktioner" .('Special Features')

I alternativen "Specialfunktioner"('Special Features') kan du byta ljudspår(Audio) och bildtexter(Captions) (om tillgängliga) direkt. Du kan till exempel aktivera regissörens kommentar och ändra språket för bildtexterna. Du kan också ändra kameravinklarna om flera vyer är tillgängliga
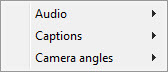
Tillbaka i den första menyn kan du också ändra videostorleken. Du kan använda dessa alternativ eller så kan du helt enkelt dra och ändra storlek på hela fönstret Spelas nu .(Now Playing)

Slutsats
Windows Media Player 12 är praktiskt för att spela nedladdade eller importerade videoklipp samt DVD-skivor(DVDs) . Dess enda brist är bristen på grundläggande redigeringsfunktioner, men du kan hitta några gratisverktyg som täcker det (mer kommer i våra framtida artiklar). I en tid av mobiltelefonkameror, Flip - videokameror och YouTube fungerar Windows Media Player 12 bra för att organisera och spela upp videoklipp.
Som alltid, om du har några frågor eller kommentarer, låt oss veta via kommentarsformulären nedan.
Related posts
Hur man bränner CD- och DVD-skivor i Windows Media Player 12
Strömma musik över ditt hemnätverk med Windows Media Player 12
Spela valfritt videoformat i Windows Media Player 12
Handla online och använd Windows Media Guide med Windows Media Player 12
Hur man använder uppspelningsförbättringar i Windows Media Player 12
Windows Media Player 12 - Vad är nytt och hur det fungerar?
Strömma ditt Windows Media Player 12-bibliotek över Internet
Vad är Windows Game Mode? Vad gör Game Mode? -
4 skäl till varför Windows Media Player Plus! Är värt att ladda ner
Hur man använder videoappen i Windows 8.1 för att spela upp filmer som lagras lokalt
Hur man skapar M3U-spellista med Media Player i Windows 11/10
4 sätt att avinstallera Windows Media Player från Windows
Hur man laddar ner, installerar och använder skinn i Windows Media Player 12
Windows 11 Volume Mixer: Allt du behöver veta! -
Hur man roterar felorienterade videor med Windows Movie Maker
4 sätt att göra en video mindre i Windows 10
Hur man sorterar, taggar och betygsätter bilder i Windows Media Player 12
Hur man ripper en CD med Windows Media Player, i Windows
Vad är Xbox Game Bar? 6 saker du kan göra med den -
7 Måste ha Windows Media Player 12 plugin-program
