Hur man spelar video och ljud i Excel
En video är systemet för att spela in eller sända rörliga visuella bilder, och ljud(Audio ) är återgivning av ljud, vanligtvis på elektronisk väg. Microsoft Excel är vanligtvis van vid organiserad data och använder formler för att beräkna data, men vet du också att du kan spela upp videor och ljud i Excel -kalkylblad?
Hur man spelar video i ett Excel-ark

Klicka på fliken Utvecklare . (Developer)Om du inte ser utvecklarfliken högerklicka på standardverktygsfältet, klicka på Anpassat menyfliksområdet(Customized the Ribbon) ; en dialogruta för Excel-alternativ dyker upp.(Excel Options)
I dialogrutan för Excel - alternativ(Options) på anpassa menyfliksområdet till höger. Klicka på kryssrutan på fliken Utvecklare(Developer) och sedan OK. Du kommer att se en utvecklarflik i menyn i kalkylbladet.

På fliken Utvecklare klickar du på (Developer)Infoga(Insert) ; i rullgardinsmenyn väljer du Fler kontroller(More Controls) . En dialogruta för fler kontroller dyker upp.(More Controls)

Rulla ned och välj Windows Media Player och sedan OK .

Designläget aktiveras(Design Mode) och du kommer att se ett plustecken på kalkylbladet. Dra plustecknet över kalkylbladet; du kommer att se en Windows Media Player- applikation.
Högerklicka(Right-click) på Windows Media Player(Window Media Player) - programmet och klicka sedan på Egenskaper(Properties) .

En egenskapsfönsterruta(Properties) dyker upp på vänster sida. Där du ser Tullen(Customs) till höger med de tre prickarna, klicka på den. En dialogruta för Windows Media Player-egenskaper visas.(Windows Media Player Properties)

Klicka på Bläddra i dialogrutan Egenskaper för Windows Media Player . (Player Properties )Ett öppet(Open) fönster visas; välj din video från dina filer och klicka sedan på Öppna(Open) .
Klicka på OK i dialogrutan Egenskaper för Windows Media Player(Windows Media Player Properties) .

Klicka på Design Mode för att spela upp videon. Du kommer att se din video spelas upp.
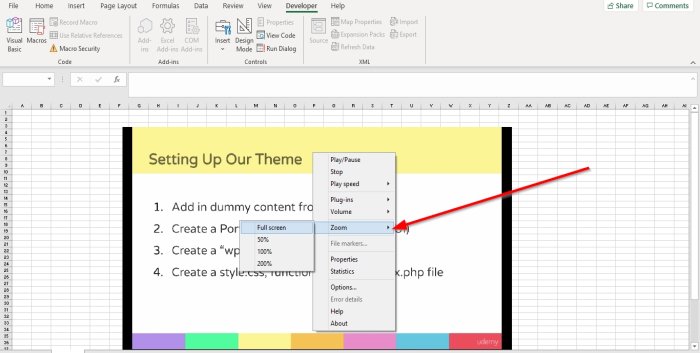
För att expandera videon, dubbelklicka på videon eller högerklicka på videon, eller välj Zooma(Zoom) ; du kommer att se alternativ för din video att zooma; klicka på helskärm(Full Screen) din video kommer att vara helskärm.

För att kontrollera videons volym, högerklicka på videon. Klicka på (Click) Volym(Volume) ; du kommer att se alternativen UPP(UP) , Ner(Down,) och Ljud(Mute) av eller välj ljudknappen(Audio Button) längst ner på videon.

Du kan också spela upp videon genom att högerklicka på videon och sedan välja Spelhastighet(Play Speed) . Det kommer att visa dig alternativ som Snabb(Fast) , Normal och Långsam(Slow) . Snabb(Fast) kommer att påskynda din video, Normal spela din video normalt och Långsam(Slow) spela din video långsamt.
Du kan stoppa, spela upp och pausa videon genom att högerklicka på videon och välja Spela(Play) upp eller Pausa(Pause ) och stoppa(Stop) eller längst ned i videon. Klicka på Play-knappen(Play Button) eller Stopp-knappen(Stop Button) längst ned i videon.
För att ta bort videon. Klicka på Design Mode.
Läs(Read) : Så här ändrar du färgen på Excel-kalkylbladet Tab.(How to change the color of Excel worksheet Tab.)
Hur man spelar ljud(Audio) i Excel - kalkylblad

När du har tagit bort videon kommer du att se en tom ruta, högerklicka och välj sedan Egenskaper(Properties) .

En egenskapsfönsterruta(Properties) dyker upp på vänster sida. Där du ser Tullen(Customs) till höger med de tre prickarna, klicka på den. En dialogruta för Windows Media Player-egenskaper visas.(Windows Media Player Properties)
Klicka på Bläddra(Browse) . I fönstret Öppna(Open) väljer du ditt ljud och sedan Öppna(Open) .
Klicka på OK(OK) i dialogrutan Egenskaper för Windows Media Player(Windows Media Player Properties) .

För att spela upp ljud, klicka på Design Mode . Du kommer att se och höra ditt ljud spelas upp.
För att expandera videon, dubbelklicka, klicka på ljudet eller högerklicka på videon välj Zooma(Zoom) ; du kommer att se alternativ för din ljuddisplay att zooma; klicka på helskärm(Full Screen) så visas ljudet i helskärm.
För att kontrollera volymen på ljudet, högerklicka på ljuddisplayen och klicka sedan på Volym(Volume) . Du kommer att se alternativen UPP(UP) , Ner(Down) och Ljud(Mute) av eller välj ljudknappen längst ned på videon.
Du kan också spela upp ljudet snabbare genom att högerklicka på ljuddisplayen och välja Spelhastighet(Play Speed) . Det kommer att visa dig alternativ som Snabb(Fast) , Normal och Långsam(Slow) . Snabb(Fast) kommer att påskynda ditt ljud, Normal spela ditt ljud normalt och Långsamt(Slow) spela ditt ljud långsamt.
Du kan stoppa, spela upp och pausa videon. Högerklicka(Right-click) på videon och välj Spela(Play ) upp eller Pausa(Pause ) och stoppa(Stop ) eller längst ned i videon. Klicka på knappen (Button )Spela(Play) upp eller Paus(Pause) eller Stopp - (Stop)knappen(Button) längst ned i videon.
Jag hoppas det här hjälper.
Related posts
Felsök ingen video, ljud eller ljud i Skype-samtal på Windows
Fixa ljud- och videouppspelning och pausa automatiskt i Windows 11/10
Hur du aktiverar Live Caption-funktionen för ljud eller video i Chrome
Inget ljud i Video Editor-appen i Windows 11/10
Fix Kan inte spela upp video eller ljud, fel 0x887c0032 på Windows 11/10
Hur man använder Duration Financial Function i Excel
Hur man använder DGET-funktionen i Excel
Bästa gratis AVI till MP4-omvandlare för Windows 11/10 PC
Bästa gratis FLV till MP4-omvandlare för Wndows 10 PC
Identifiera och installera saknade ljud- och videokodekar i Windows
Hur man aktiverar eller inaktiverar ljud, video och skärmdump i Edge
Hur man spelar in internt ljud och video på en Android-smartphone
Så här styr du uppspelning av ljud och video i webbläsaren Chrome
Konvertera WMV till MP4 med dessa gratis omvandlare för Windows 10 PC
Vilken videokonverterare som helst låter dig ladda ner och konvertera video och ljud
Hur man lägger till video- och ljudfiler till Microsoft Sway
Hur man gör videopresentation med ljudberättelse i Windows 11/10
Hur man ändrar färgen på Excel-kalkylbladet Tab
Hur fixar jag ljud och video osynkroniserade i Windows 11/10?
Extrahera ljud från video med dessa 7 appar
