Hur man spelar in video i Windows Mixed Reality på Windows PC
Microsoft framhåller Mixed Reality som nästa våg inom datoranvändning följt av stordatorer, datorer och smartphones. Både konsumenter och företag tar till sig Mixed reality, som bryter användarnas begränsningar för skärmbundna upplevelser, genom att erbjuda instinktiv interaktion med data i våra livsrum, bland våra saker och med våra vänner. I det här inlägget kommer vi att visa dig hur du spelar in video i Windows Mixed Reality(how to Record Video in Windows Mixed Reality) i Windows 10/11.

Spela in video(Record Video) i Windows Mixed Reality
PC-användare kan spela in video i Windows Mixed Reality på sin Windows 10- eller Windows 11-dator på två snabba och enkla sätt. Vi kommer att utforska detta ämne under metoderna som beskrivs nedan enligt följande.
1] Spela in video(Record Video) i Windows Mixed Reality från Start-menyn(Start Menu)
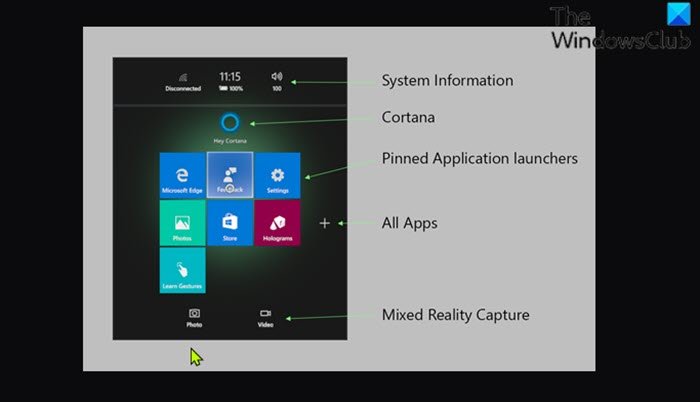
För att spela in video i Windows Mixed Reality från Start-menyn(Start Menu) på din Windows -dator, gör följande:
- Tryck på Windows - knappen på din rörelsekontroll medan du använder Mixed Reality Portal - appen för blandad verklighet.
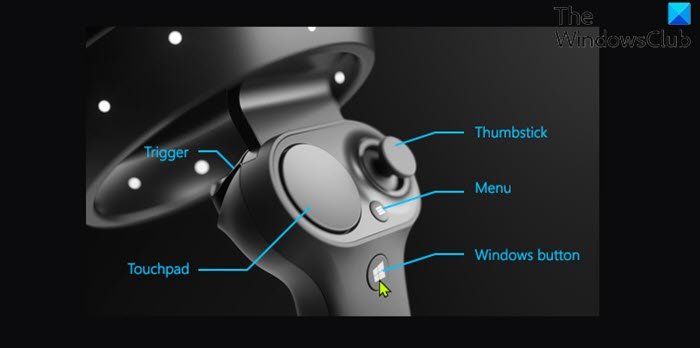
- Välj videoikonen(Video) på Start-menyn.
- Du kommer nu att se anvisningarna Välj för att starta inspelning(Select to start recording) och Håll Start(Hold Start) och tryck på välj när du är klar.
- Tryck på triggerknappen(trigger) på din rörelsekontroll när du är redo att börja spela in din video.
En numerisk nedräkning kommer nu att visas innan inspelningen startar.
- För att stoppa inspelningen av din video, tryck på Windows - logotypen och utlösningsknappen samtidigt på din rörelsekontroll.
En ikon för stoppinspelning kommer nu att visas som indikerar att inspelningen nu har stoppats och den inspelade videon kommer nu att visas och stängas automatiskt om några ögonblick.
Den inspelade videon (högst fem minuter) sparas som en .mp4 -fil i mappen Camera Roll på platsen nedan:
C:\Users\<username>\Pictures\Camera Roll
Där <användarnamn> platshållare är ditt faktiska användarnamn.
2] Spela in video(Record Video) i Windows Mixed Reality med Cortana
Obs!(Note) För att använda det här alternativet måste du aktivera taligenkänning i Windows Mixed Reality(turn on speech recognition in Windows Mixed Reality) .
För att spela in video i Windows Mixed Reality med Cortana på din Windows - dator, gör följande:
- Titta på vad du vill spela in när du använder Mixed Reality Portal -appen.
- Säg Hej Cortana (Hey Cortana) börja spela in video(start recording video) när du är redo att börja spela in din video. Cortana kommer nu att börja lyssna och utföra ditt tal-/röstkommando .
- Säg Hej Cortana, sluta spela in(Hey Cortana, stop recording) när du är redo att sluta spela in din video.
Det är allt!
Hur spelar jag in video med HoloLens ?
För att spela in direkt från HoloLens kan du be Cortana att ta en video(Take a Video) . – inspelningen kommer nu att starta och för att avsluta behöver du bara göra "Bloom"-gesten, som tar upp hela handen framför dig och öppnar fingrarna, som efterliknar en blomma som blommar. Detta kommer att stoppa inspelningen.
Var finns Windows Mixed Reality- videor?
Blandade verklighetsfoton och videor sparas på din Windows 10/11-enhets "Kamerarulle". Du kan bläddra igenom innehållet i den här mappen på din HoloLens med File Explorer -appen – navigera bara till Bilder(Pictures) > Kamerarulle(Camera Roll) .
Hoppas(Hope) du tycker att denna guide är användbar!
Related posts
Hur man tar skärmdump i Windows Mixed Reality på PC
Kontrollera om din dator stöder Windows Mixed Reality
Visa och interagera med skrivbordet i Windows Mixed Reality
Hur man konfigurerar Mixed Reality-inställningar i Windows 10
Windows Mixed Reality-headset visar svart skärm i Windows 11/10
Bästa gratis programvara för Video Metadata Editor för Windows 11/10
Hur man konverterar videor med VLC Media Player på Windows 10
Hur man snabbar upp en video och gör den snabbare i Windows 11/10
Bästa gratis programvara för att skapa video till GIF för Windows 10
Hur man vänder en video på Windows 10 PC
Spara nätverksbandbredd genom att spela upp video med lägre upplösning på Windows
Slå på eller av Använd taligenkänning i Windows Mixed Reality
Hur man ändrar storlek på en video med kommandoraden med FFmpeg i Windows 10
Ezvid är en gratis Video Maker, Editor, Slideshow Maker för Windows 10
Hur man skapar en video från bildsekvens i Windows 11/10
Skapa en AVI-video från bildfiler med MakeAVI för Windows
Inget ljud i Video Editor-appen i Windows 11/10
Aktivera eller inaktivera videoingång i Windows Sandbox
Hur man slår samman videor med hjälp av Photos-appen eller VLC i Windows 11/10
Hur man tar bort ljud från video i Windows 10
