Hur man spelar in Skype-samtal på Windows 10, Android och iOS
Skype har varit ett av de viktigaste valen för människor i världen. Det har dock mött en rejäl konkurrens efter att aggressivt pressa videosamtalsmöjligheter till sina tjänster inklusive Instagram , WhatsApp och Messenger . Microsoft har därför upprepade gånger byggt om Skype- appen för Windows 10 för att hålla den i paritet med samma app på andra enheter. Det har nu tagit med den mest efterlängtade funktionen för att spela in Skype-samtal (Record Skype Calls). Den här nya funktionen är nu tillgänglig på Skype och på alla plattformar inklusive Windows 10 , Androidsamt iOS. Låt oss nu se hur man använder den här funktionen på bästa sätt.
Spela in Skype-samtal inbyggt
säger Microsoft,
Call recording is completely cloud-based and is now available on the latest version of Skype and on most platforms, except Windows 10. Call recording is coming to Windows 10 with the latest version of Skype releasing in the coming weeks. As soon as you start recording, everyone in the call is notified that the call is being recorded—so there are no surprises. If you are on a video call, Skype will record everyone’s video as well as any screens shared during the call. After the call, you can save and share the recorded call for the next 30 days.
Hur man spelar in ett Skype-samtal
För att spela in ett Skype -samtal på Windows 10 i det klassiska Skype W32- programmet, gör följande:
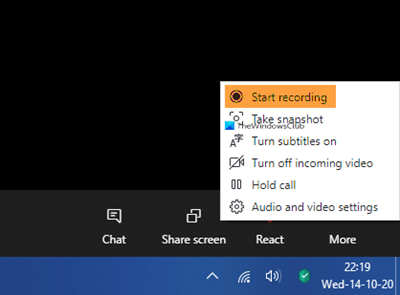
- Under ditt Skype -samtal klickar du på menyn Mer
- Välj Starta inspelning.
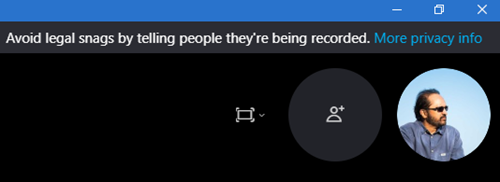
- Ett meddelande kommer att informera alla om att samtalet spelas in
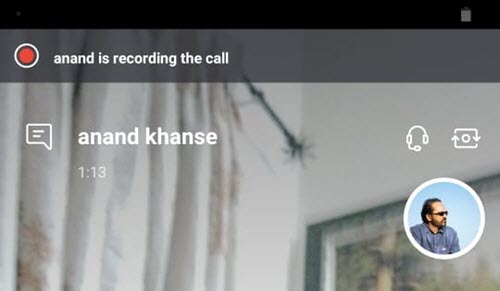
- Efter samtalet kommer inspelningen att läggas upp i din chatt och kommer att vara tillgänglig i 30 dagar.
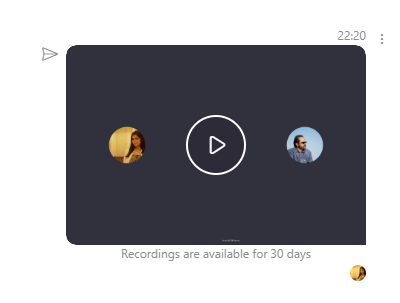
- Du kan ladda ner och spara inspelningen lokalt när som helst under de 30 dagarna.
Hur man sparar en Skype-samtalsinspelning
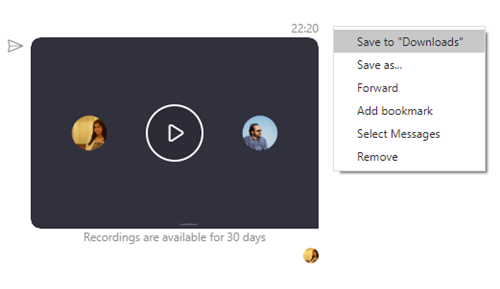
När inspelningen är över:
- Klicka på Fler alternativ
- Välj Spara(Select Save) till nedladdningar(Downloads) för att spara filen.
Hur man delar en Skype-samtalsinspelning
- Klicka på Fler alternativ
- Välj Vidarebefordra(Select Forward) för att dela Skype -samtalsinspelningen till en annan chatt.
På Skype UWP-appen
Ring ett samtal med Microsoft Store Skype - appen. Sedan är det väldigt enkelt. Klicka bara(Just) på + -knappen i det nedre högra hörnet av skärmen. Klicka sedan på Starta inspelning(Start recording) . Dessa bilder, hämtade från Microsoft hjälper dig att förstå.
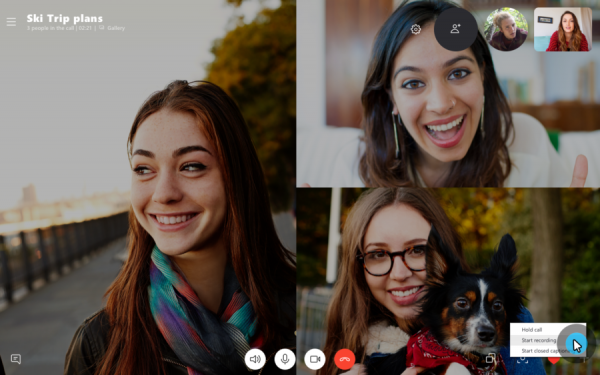
Detta kommer att initiera en prompt i den övre delen av skärmen för alla användare som för närvarande är i samtalet som meddelar dem att samtalet spelas in.
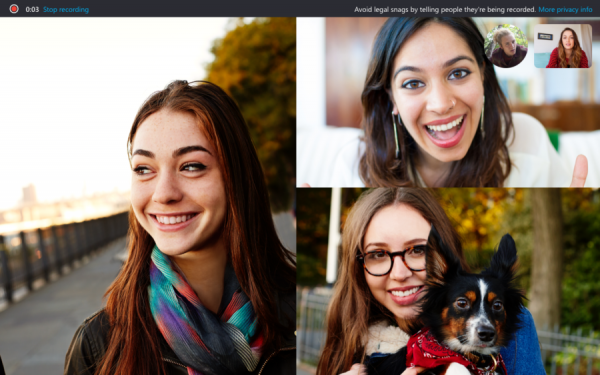
Nu kan du fortsätta ditt samtal i den ordning det var tänkt att; och koppla ur den när du är klar.
När du är klar kommer samtalsinspelningen att göras tillgänglig automatiskt för din chatt. Den kommer att vara tillgänglig för deltagarna att ladda ner under de kommande 30 dagarna, varefter den kommer att raderas automatiskt.
För att spara denna samtalsinspelning högerklickar du på posten i din chatt och klickar på Spara som. (Save as. )Detta kommer att uppmana dig att välja en lämplig plats för att spara din fil.
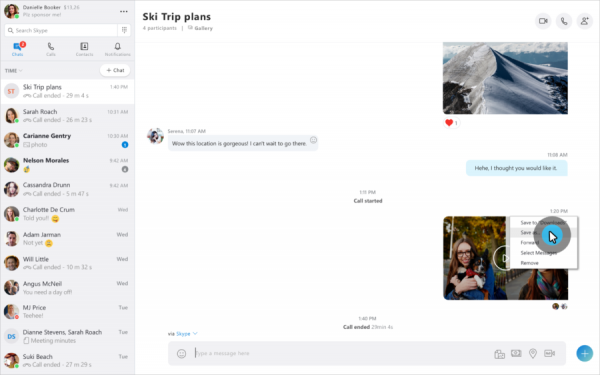
Du kan också välja Spara till nedladdningar (Save to Downloads ) för att spara den direkt i mappen Nedladdningar .(Downloads)
För det andra kan du också klicka på Vidarebefordra (Forward ) för att vidarebefordra den till någon av dina kontakter utanför chatten.
På iOS och Android
För att spela in Skype-samtal(Skype Calls) på iOS- och Android- enheter behöver du inte göra något mycket annorlunda än det på Windows 10 .
Se först till att du kör den senaste versionen av appen på din enhet. Om du kör Skype Lite är den här funktionen ännu inte tillgänglig där.
När du är på ett Skype -samtal måste du trycka på samma + -knapp och sedan trycka på Samtalsinspelning (Call Recording ) för att börja spela in samtalet.
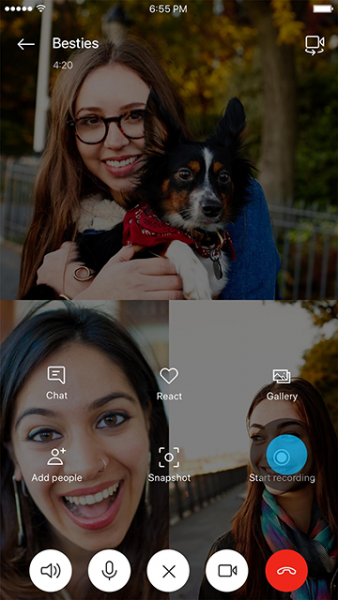
Detta kommer återigen att visa ett meddelande till alla deltagare i samtalet att samtalet spelas in.

Nu på samma sätt kommer inspelningen att göras tillgänglig på chatten på alla enheter som användaren är inloggad på med samma konto i 30 dagar.
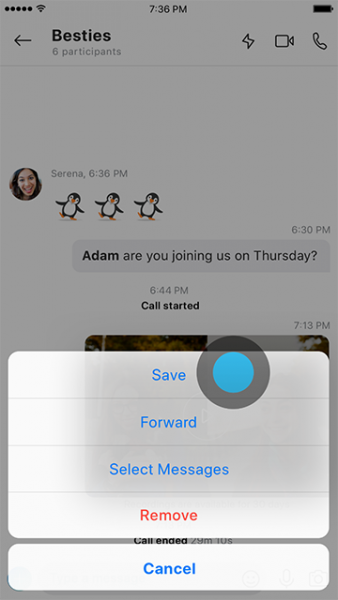
Tills dess kan de antingen spara den som en .MP4-fil genom att trycka och hålla på chattposten och sedan trycka på Spara(Save) eller bara vidarebefordra den till sina andra Skype -kontakter genom att trycka på Vidarebefordra.(Forward.)
Dom(Verdict)
Den här funktionen är verkligen användbar i många scenarier. Du behöver inte längre använda en Skype-inspelare(Skype recorder software) från tredje part . Den här inbyggda funktionen kan användas för att spela in möten och intervjuer i Enterprise . För det andra kan det tyckas som att Microsoft långsamt tar med alla Skype för företags(Business) exklusiva funktioner till antingen Microsoft Teams eller Skype . Detta kommer att hjälpa dem att driva sina tjänster ännu mer aggressivt i Enterprise . Men några av dessa funktioner inklusive möjligheten att spela in Skype-samtal(Skype Calls) är användbara för konsumenterna jämnt många gånger.
Related posts
Hur man delar skärm på Skype och Skype for Business på Windows 10
Det går inte att ringa ett samtal på Skype i Windows 10
Hur du aktiverar och använder Split View i Skype på Windows 10
Hur man schemalägger ett samtal i Skype på Windows 10-appen och webbversionen
Hur tar man bort Meet Now-ikonen i Windows 10? Vad är det?
Så här kör du flera Android-appar på Windows 10 PC med din telefon-app
Hur man använder Windows 10 Your Phone-appen med Android-smarttelefoner
5 bästa Android-emulatorer för Windows 10-datorer
Hur man spelar in Skype-samtal på Windows, Mac, iPhone och Android
Hur man synkroniserar Windows 10 Sticky Notes med din Android eller iPhone
Hur länkar jag din Android-telefon till Windows 10?
Fixa Skype Stereo Mix som inte fungerar i Windows 10
Anslut en Android-telefon till en bärbar dator eller PC med Windows 10 via Bluetooth -
Hur man stoppar och konfigurerar Windows 10-appaviseringar (Mail, Kalender, Skype, etc)
Hur man använder flera Skype-konton samtidigt i Windows 10
Så här konfigurerar du mikrofonen och högtalarna i Skype för Windows 10
Hur man delar skärmen på Skype (Windows, Android, iPhone, Mac)
Hur man öppnar GZ-fil i Windows 10
Bästa IP-kameraappar för Windows 10 PC och Android Phone
Vad är Meet Now i Windows 10 och hur man använder det -
