Hur man spelar in internetradio med StreamWriter för Windows 10
Vi lever i en tid där vi inte längre behöver lyssna på radio på traditionellt sätt längre. Allt detta kan göras via Internet , och det är ganska imponerande. Men vad händer om några av oss vill spela in innehåll från en viss radiostation, hur kan detta göras via webben?
Du förstår, förr i tiden kunde man spela in musik eller vad som helst från radio genom att använda en kassett. Men med framväxten av den digitala tidsåldern vill ingen gå igenom sådana problem längre. Med det i åtanke har vi bestämt oss för att ta en titt på ett verktyg som kallas Streamwriter . Med detta program kan användare spela in internetradio med lätthet. Alla filer kommer att sparas på hårddisken och därifrån kan filerna antingen laddas upp till molnet eller överföras till fysiska medier. Nu är vi inte säkra på hur många som kommer att använda det här verktyget, men för de som kommer är Streamwriter bra för vad det är.
Spela(Record) in internetradio med StreamWriter
Att lyssna på internetradio är bra, men att kunna ladda ner ett helt program är ännu bättre. SteamWriter låter dig enkelt spela in internetradio . Du kan:
- Streama din favoritradiostation
- Spela in från radiostationer
- Spela in en specifik låt automatiskt
- Inställningar.
Låt oss gå in på detta från ett detaljerat perspektiv.
1] Strömma din favoritradiostation(1] Stream your favorite radio station)
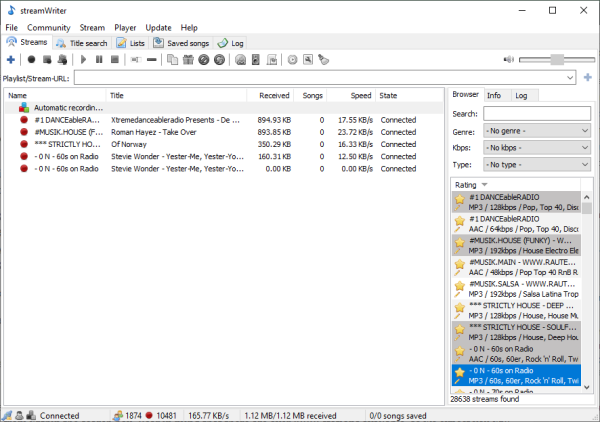
OK, så alla stationer finns i programmets högra avsnitt. Hitta den du vill ha, högerklicka på den och välj sedan Spela ström(Play Stream) före något annat. Genom att göra detta säkerställer du att du är nöjd med vad stationen erbjuder.
Ett annat sätt att söka efter stationer är att klicka på fliken som säger Titelsökning(Title Search) , och därifrån skriver du in namnet på stationen i sökrutan. Tänk(Bear) på att det finns över 9000 stationer tillgängliga, så vi förväntar oss att du kommer att hitta något passande nog.
Efter att ha bekräftat att stationen är tillräckligt bra är det nu dags att spela in innehåll för framtida referenser.
2] Spela in från radiostationer(2] Record from radio stations)
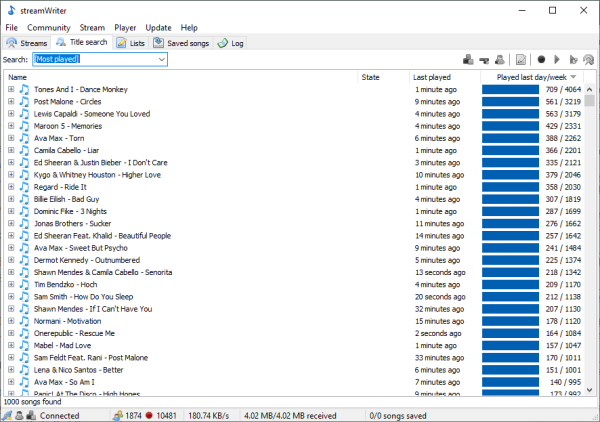
När det kommer till att spela in innehåll från radiostationer föreslår vi att du högerklickar på stationen igen och väljer sedan Starta inspelning(Start Recording) . Eller vad sägs om att bara dubbelklicka på stationen för att börja processen direkt.
Som du kanske har kunnat berätta tar det inte alls lång tid att få igång saker och ting. Hastigheten på nedladdningen kommer mer än troligt att bero på hastigheten på din internetanslutning snarare än något annat. Som det ser ut, när du väl har en stabil internetanslutning bör du ha små problem framöver.
3] Spela in en specifik låt automatiskt(3] Automatically record a specific song)
För att göra detta måste du lägga till titeln på en låt till din önskelista. Navigera(Navigate) till fliken Titelsökning(Title Search) och därifrån bör du se låten, redo för automatisk nedladdning. Faktum är att du borde se en mängd olika låtar, och vi kan med säkerhet säga att alla fungerar.
4] Inställningar(4] Settings)
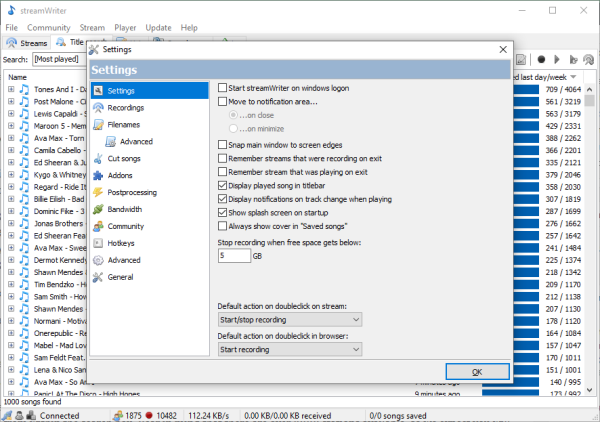
Det sista avsnittet här är området Inställningar(Settings) . Det är ganska kraftfullt och fyllt med alternativ, så ta dig tid när du går igenom det. Användare kan ställa in StreamWriter för att starta automatiskt efter en kallstart, fästa huvudfönstret mot skärmkanten och till och med sluta spela in när hårddiskutrymmet når en viss mängd.
Av vad vi har sett finns det sex tillägg som användaren kan aktivera om det behövs. Om du är den typen av person som föredrar att använda snabbtangenter(Hotkeys) , så inga problem, detta kan också göras.
Sammantaget gillar vi vad StreamWriter ger till bordet, så för dem som tycker om att lyssna på internetradio är detta verktyg ett måste. Ladda ner StreamWriter(Download StreamWriter) från den officiella webbplatsen(official website) .
Related posts
Hur man lägger till metadata till musik med Tag Complete för Windows 10
Bästa gratis musikspelare med nedladdning av texter för Windows 10
Hur man laddar ner och lägger till albumomslag i Windows 10
Fel 0x80004005 när du spelar musik i Groove Music i Windows 10
Åtgärda YouTube Music-appen som kraschar i Windows 10
Microsoft Remote Desktop Assistant för Windows 10
Så här inaktiverar eller aktiverar du Läsarläge i Chrome i Windows 10
Skapa enkla anteckningar med PeperNote för Windows 10
Vad är splwow64.exe-processen i Windows 10 och kan jag inaktivera den?
Den kompletta guiden till att spela musik med Cortana och Groove Music, i Windows 10
Hur man använder equalizern i Groove Music i Windows 10
Topp 3 Reddit-appar för Windows 10 som är tillgängliga på Windows Store
Emulera musklick genom att sväva med klickfri mus i Windows 10
Gratis programvara för att övervaka systemprestanda och resurser i Windows 10
Strömma video och musik till din Xbox-konsol från Windows 10
Hur man installerar NumPy med PIP på Windows 10
Den här datorn kan inte uppgraderas till Windows 10 på grund av paritetslagringsutrymmen
Starta filer enkelt med myLauncher för Windows 10-datorer
Titta på digital-tv och lyssna på radio i Windows 10 med ProgDVB
Dölj eller visa Windows Ink Workspace-knapp i Aktivitetsfältet i Windows 10
