Hur man speglar iPhone eller Mac till Amazon Fire Stick
Även om Fire TV Sticks har inbyggd skärmspegling, fungerar det inte med Apple - enheter eftersom streamingenheten för närvarande inte stöder Apple AirPlay-teknik(Apple AirPlay technology) . Du kan dock spegla din iPhone till stora skärmar(mirror your iPhone to big screens) med en Fire TV Stick.
Vi visar dig hur du använder appar från tredje part för att spegla innehåll från din iPhone eller Mac -dator till en Fire TV Stick .

Obs:(Note:) Instruktionen i denna handledning fungerar på alla Fire TV Stick -modeller—från Fire TV Stick Lite upp till Fire TV Stick 4K Max . Om några steg skiljer sig från vad som står i det här inlägget, uppdatera ditt Fire Sticks operativsystem och kontrollera igen.
Spegla(Mirror) iPhone och Mac till Amazon Fire TV Stick med AirScreen(Amazon Fire TV Stick Using AirScreen)
AirScreen är ett av de bästa verktygen för att spegla Apple - enheter till en Fire TV Stick . Den stöder Apples(Apple) AirPlay -teknik och andra trådlösa skärmstandarder som Miracast ,(AirPlay) DLNA och(DLNA) Google Cast(Google Cast) . Du kan också använda appen för att spegla Android- enheter till din Fire TV Stick .
Ställ in AirScreen för skärmspegling(Set Up AirScreen for Screen Mirroring)
Följ stegen nedan för att installera och konfigurera AirScreen-(AirScreen) appen på din Fire TV Stick .
- Gå till fliken "Sök" och välj Sök(Search) .

- Skriv airscreen i sökfältet och välj Airscreen eller Airscreen App i sökförslagen.

- Välj AirScreen – Airplay & Cast & Miracast & DLNA i avsnittet "Appar och spel" i Amazon App Store .

- Välj Ladda ner(Download) eller Hämta(Get) för att installera appen på din Fire TV Stick .

Spegla iOS-enheter till Fire Stick med AirScreen(Mirror iOS Devices to Fire Stick Using AirScreen)
Du behöver inte installera någon app på din iPhone eller iPad för att spegla dess skärm till din Fire Stick via AirScreen . Anslut din iPhone till samma Wi-Fi- nätverk som Fire TV Stick och följ dessa steg:
- Öppna din iPhones kontrollcenter(Control Center) och tryck på ikonen för skärmspegling(Screen Mirroring) .
- Välj AS-AFTT[AirPlay] i menyn "Skärmspegling".

Vänta några sekunder tills telefonens skärm visas på TV-skärmen. Observera att speglingsprestandan beror på kvaliteten på ditt Wi-Fi-nätverk. Rullning kan fördröjas om din internetanslutning är långsam.
Spegla Mac till Fire Stick med AirScreen(Mirror Mac to Fire Stick Using AirScreen)

Med AirScreen installerat på din Fire TV-enhet, så här använder du appen för att spegla din Mac-skärm.
- Öppna ikonen Kontrollcenter(Control Center icon) i menyraden och välj Skärmspegling(Screen Mirroring) .

- Välj AS-AFTT[AirPlay] i menyn Screen Mirroring.

Om du inte ser AirScreen- appens namn i menyn Screen Mirroring , stäng av din Macs Wi-Fi och slå på den igen. Gå(Afterward) sedan med i samma Wi-Fi- nätverk som din Fire TV Stick och kolla igen.
Din Mac-skärm bör visas på din TV-skärm efter några sekunder. Om det finns en fördröjning i speglingshastigheten eller synkroniseringen beror det troligen på dålig internetanslutning. För den bästa skärmspeglingsupplevelsen, se till att båda enheterna är anslutna till höghastighets- Wi-Fi .

Du kan också göra din TV till en sekundär skärm eller utökad bildskärm. Välj ikonen Screen Mirroring(Screen Mirroring icon) i menyraden och välj Använd som separat skärm(Use As Separate Display) .

För att utöka en app till din TV, dra appfönstret till det vänstra hörnet av din Mac-skärm tills det visas på din TV.

Även om AirScreen är en gratis app kommer den att visa enstaka annonser under skärmspeglingssessioner. Uppgradera till Pro -versionen för en annonsfri speglingsupplevelse.
Spegla(Mirror) iPhone och Mac till Amazon Fire Stick med AirBeamTV(Amazon Fire Stick Using AirBeamTV)
AirBeamTV är en annan speglingsapp värd att nämna. Vi speglade vår iPhone och Mac till en Fire TV Stick med AirBeamTV , och det fungerade perfekt. Till skillnad från AirScreen tog det dock lite mer tid och ansträngning att installera AirBeam TV på våra enheter.(AirBeam)
En annan nackdel är att AirBeamTV måste installeras på Fire Stick och den eller de enheter du vill spegla. AirBeamTV är gratis, men funktionerna i testversionen är begränsade. Köp en prenumeration (börjar på 4,99 USD/månad) för annonsfri oavbruten spegling, HD-spegling och skärmspegling med ljud.
Ställ in AirBeamTV för skärmspegling(Set Up AirBeamTV for Screen Mirroring)
- Gå till fliken "Sök" på din Fire TV Sticks startskärm och välj Sök(Search) .

- Skriv airbeamtv i sökfältet och välj Airbeamtv eller Airbeamtv Mirroring Receiver i sökförslagen.

- Välj AirBeamTV Screen Mirroring Receiver i avsnittet "Appar och spel" i Fire TV-appbutiken.

- Välj Hämta(Get) för att installera appen på din Fire Stick- enhet.

- Ladda sedan ner AirBeamTV Mac-klienten(AirBeamTV Mac client) från utvecklarens webbplats och installera den på din Mac . Om du tänker använda appen för att spegla din iPhone, installera AirBeamTV-mobilklienten från App Store(AirBeamTV mobile client from the App Store) .
Med AirBeamTV installerat på dina enheter är allt inställt för att spegla innehåll till din TV.
Spegla iOS-enheter till Fire TV Stick med AirBeam TV(Mirror iOS Devices to Fire TV Stick Using AirBeam TV)
AirBeamTV bör automatiskt upptäcka din Fire TV Stick—om(Stick—if) den är ansluten till samma Wi-Fi- nätverk som din enhet. Öppna AirBeamTV- appen och ge den nödvändiga behörigheter – meddelanden och lokalt nätverk – den(Local Network—it) kräver för att fungera effektivt på din enhet.
Öppna AirBeamTV på din Fire TV Stick och följ dessa steg:
- Öppna AirBeamTV på din iPhone/iPad, tryck på Screen Mirror på startsidan och välj din Fire TV.
- Tryck på Screen Mirror igen när appen ansluter till din Fire Stick .

- Välj Prova nu(Try Now) för att gå in i gratis testläge.
- Slå på ljud(Sound) om du vill att appen ska fånga din iPhone/iPad-ljud när du speglar din skärm. Observera att " Skärmspegling(Screen) med ljud" är en betald funktion.
- Tryck på Starta spegling(Start Mirroring) och tryck på Starta sändning(Start Broadcast) i popup-fönstret. Skärmen på din iPhone visas på TV:n när du startar sändningen.

Screen Mirror Mac till Fire TV Stick med AirBeam TV(Screen Mirror Mac to Fire TV Stick Using AirBeam TV)
Följ stegen för att använda appen för att spegla eller utöka din Mac-skärm till din TV.
- Tryck på AirBeamTV-ikonen(AirBeamTV icon) i menyraden och välj Starta spegling(Start Mirroring) . Se till att din Fire TV är " Målenheten(Target) " och markera alternativet Aktivera ljud på TV(Enable Sound on TV) :n och skala skärm för att passa TV-skärmen(Scale Display to Fit the TV Screen) .

Ge AirBeamTV(Grant AirBeamTV) åtkomst till din Macs mikrofon när du uppmanas. Fortsätt sedan till nästa steg för att ge appen " Skärminspelning(Afterward) "-tillstånd.
- Välj Öppna systeminställningar(Open System Preferences) på någon av uppmaningarna.

- Välj låsikonen i det nedre vänstra hörnet och markera rutan Mirror for Fire TV .

- Välj Avsluta och öppna igen(Quit & Reopen) .

- Öppna AirBeamTV- appens meny i menyraden och välj Starta spegling(Start Mirroring) . Appen bör projicera hela din Mac-skärm till TV-skärmen inom några sekunder.

- Du kan spegla en app istället för hela skärmen. Öppna AirBeamTV- menyn, expandera rullgardinsmenyn Källa och välj appen.(Source)
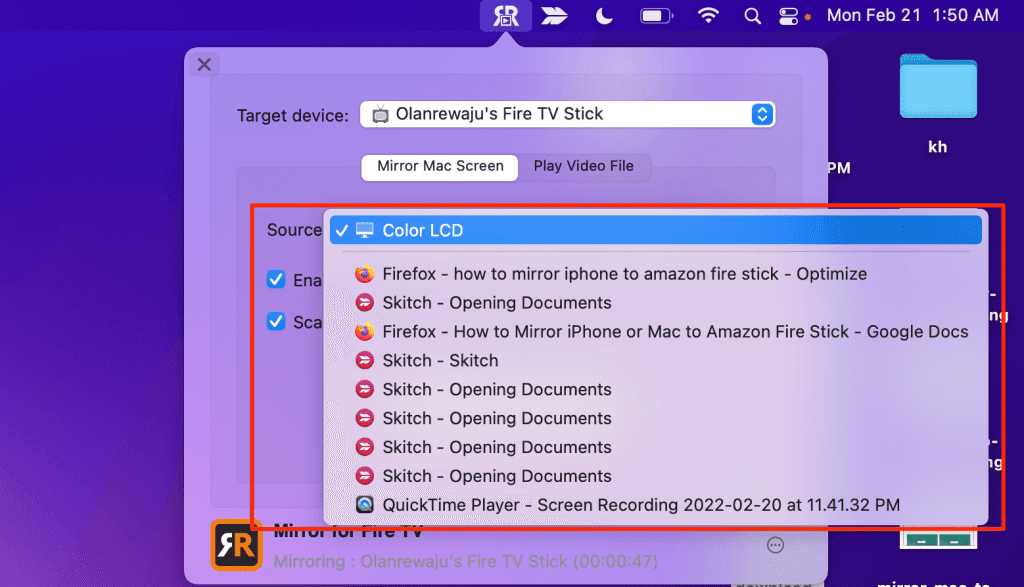
- Välj Stoppa(Stop Mirroring) spegling för att avsluta speglingssessionen.

Obs:(Note:) Den kostnadsfria versionen/testversionen av AirBeamTV- appen låter dig endast spegla din iPhone eller Mac i cirka fem minuter per session. Du måste köpa appen för att spegla din skärm längre än fem minuter.

Njut av en större utsikt
När du speglar videor, presentationer eller Netflix- filmer med dessa appar, ställ din iPhone i liggande läge för en bättre vy.
Vi använde AirScreen under en längre period utan betydande störningar, med undantag för enstaka annonser. AirBeamTV , å andra sidan, stoppade vår speglingssession ungefär var femte minut. AirScreen gav också bättre bildkvalitet, plus att vi kunde spegla innehåll med ljud med hjälp av testversionen.
Related posts
10 felsökningsidéer för när din Amazon Fire Stick inte fungerar
6 saker du bör veta innan du köper en Amazon Fire TV Stick
Roku Streaming Stick Plus vs Amazon Fire TV Stick 4K: Vilket är bättre?
Amazon Fire TV Stick 4K vs Amazon Fire TV Cube: Vad är skillnaden?
10 gratis Amazon Fire Stick-kanaler du bör installera
Hur öppnar jag Terminal på Mac? (3 sätt)
Hur ansluter jag en Bluetooth-mus till min Mac?
Hur man skärmdumpar på Mac: Allt du behöver veta -
Ändra visningsspråket på din Mac från engelska till ett annat språk
Hur man ställer in och använder Amazon Fire TV Stick
Hur man ringer Skype-samtal med ljud och video (Windows, Android, iPhone, Mac)
Hur man högerklickar på en Mac
Så här ändrar du tangentbordets inmatningsspråk på din Mac
Hur man hårduppdaterar sidor i din webbläsare på en Mac (Safari, Chrome, Firefox och Opera)
15 bästa Amazon Fire Stick-appar du bör installera först
Hur man fjärråtkomst till Windows 10 från Mac
Ställ in Windows 7 och Windows 8 för att dela med Mac OS X och Ubuntu Linux
7 sätt att hitta din MAC-adress i Windows -
Hur man installerar Windows 8 på en Mac som kör OS X Mountain Lion
3 sätt att ansluta till Wi-Fi på en Mac
