Hur man sparar Snapchat-videor
Snapchat är en fantastisk plattform för att skicka diskreta, tidsinställda videor och foton till vänner och familj. Du kan dela uppriktiga scener och viktiga meddelanden, trygg i vetskapen om att innehållet du delar inte kan sparas om du inte tillåter det.
Tyvärr är det inte alltid bra, särskilt om du vill spara en Snapchat -video själv. Om du vill veta hur du sparar Snapchat- videor måste du vara medveten om några begränsningar. Den här guiden har allt du behöver veta om att spara Snapchat- videor.

Kan du spara Snapchat-videor?
Det är möjligt att spara Snapchat- videor, beroende på källan. Om du skapade videorna själv kan du exportera dem till din kamerarulle så att du kan behålla dem på obestämd tid och använda dem utanför plattformen. Detta fungerar för både Android- och iPhone-enheter.
Du kan också exportera videor som du får från andra användare, men bara om de har skickat videorna som bilagor i en Snapchat -textchatt. Du kan inte spara korta, tidsinställda och Snapchat(Snapchat) -videor i helskärm i själva appen. Du kan inte heller spara videor som visas som en del av en användares Snapchat-berättelse(Snapchat story) .

Du kan bara spara dessa videor genom att ta en skärmdump eller en skärminspelning med en mobil skärminspelningsapp(mobile screen recording app) . Men om du försöker ta skärmdumpar eller inspelningar som denna kommer den andra användaren att varnas.
Snapchat är en plattform för engångsvideor, så du måste vara försiktig om du försöker spara Snapchat- videor när du inte borde. Detta kan inte bara alienera dina relationer med videoavsändare, utan det kan också ses som trakasserier och innebära att du bryter mot Snapchats(Snapchat) användarvillkor.
Spara dina egna Snapchat-videor
Om du har spelat in en video (eller tagit en bild) i Snapchat- appen kan du enkelt spara den innan den skickas på både Android- och iPhone-enheter.
- För att göra detta, öppna Snapchat -appen och spela in en video genom att trycka på och hålla ned inspelningsknappen(Record) i mitten av appens kameravy.

- För att spara en Snapchat -video som du har spelat in, tryck på knappen Ladda ner(Download ) i det nedre vänstra hörnet.
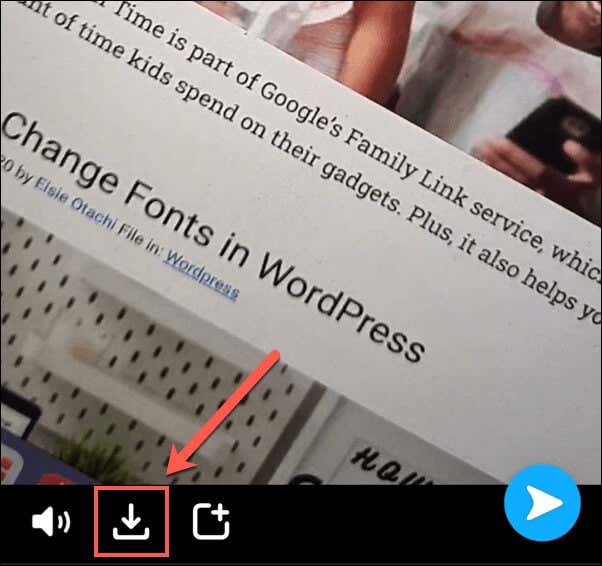
Den inspelade videon kommer nu att finnas tillgänglig i enhetens kamerarulle för dig att använda någon annanstans.
Hur du sparar dina egna Snapchat-berättelser(Your Own Snapchat Story Videos)
Snapchat-berättelser(Snapchat Stories) ger en översikt över de senaste 24 timmarna för den användaren, och visar en kurerad lista med aktiviteter, meddelanden och mer. Du kan exportera dessa videor, men du kan bara göra detta innan videorna förfaller, såvida inte videorna är inställda på att sparas automatiskt i din Snapchat -minnessektion(Memories) .
- För att spara en Snapchat Story -video, öppna Snapchat - appen och tryck på Bitmoji- eller Story -ikonen i det övre vänstra hörnet.

- I avsnittet Stories i din Snapchat- användarprofil kan du välja att spara en enda Snapchat Story -video eller en hel dags Snapchat Story - videor på en gång. För att spara berättelsevideor(Story) från en hel dag, tryck på menyikonen med tre horisontella prickar(three horizontal dots) bredvid avsnittet Min berättelse .(My Story )

- I den nedre menyn trycker du på Spara berättelse(Save Story ) för att spara videorna i din kamerarulle.

- Om du istället vill spara en enskild Snapchat Story -video, tryck på den individuella videon som listas under My Story - sektionen i ditt användarprofilområde för att se den.

- Tryck på hamburgermenyikonen(hamburger ) i det övre högra hörnet för att komma åt inställningarna för den videon.
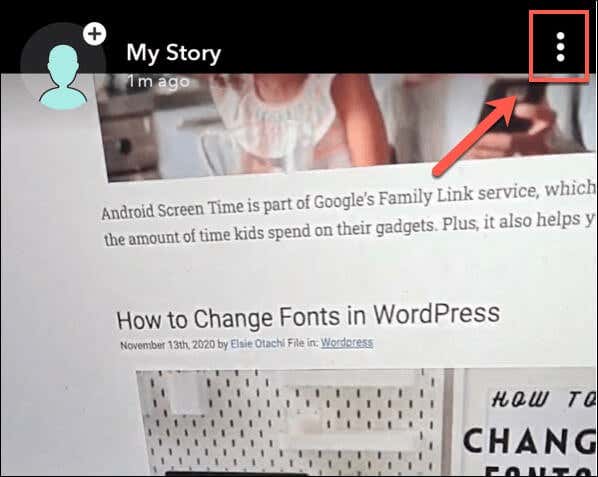
- För att spara berättelsevideon, tryck på knappen Spara(Save) längst ned.

Precis som med videor du tar privat, kommer alla videor du sparar från din Snapchat Story att exporteras till enhetens kamerarulle.
Spara bifogade Snapchat-videor(Save Attached Snapchat Videos) från andra användare
Om du får en video som bilaga i en Snapchat -textchatt kan du spara och exportera den (förutsatt att du har tillstånd till det). Att göra detta kommer att varna avsändaren, så du bör bara göra detta om du har fått tillåtelse att göra det.
För att spara en bifogad Snapchat -video, öppna Snapchat - chatten och tryck sedan och håll kvar den bifogade videon. I popup-menyn trycker du på alternativet Spara till kamerarulle(Save to Camera Roll) för att exportera videon.

Detta sparar videon i din kamerarulle så att du kan använda den på annat håll.
Spara Snapchat-videor(Save Full Screen Snapchat Videos) och berättelser i helskärm
Till skillnad från bifogade Snapchat- videor kan du inte spara (Snapchat)Snapchat -videor i helskärm som skickats från andra användare. Dessa är "typiska" Snapchat- meddelanden som är tillfälliga som avsett. På samma sätt(Likewise) kan Snapchat-berättelser(Snapchat Stories) från andra användare inte sparas av andra användare i själva Snapchat- appen.
Det enda sättet att lösa detta problem är att använda en mobil videobandspelare (eller att ta en skärmdump om du vill spara en bild istället). Om du gör detta kommer den andra användaren omedelbart att bli varnad, och det finns ingen väg runt detta utan att bryta mot Snapchats användarvillkor.
iPhones har inbyggd skärminspelningsteknik, medan ägare av Android- enheter med Android 9 eller lägre kommer att behöva installera en tredjepartsapp som AZ Screen Recorder . Ägare av Android 10-enheter kan istället använda den inbyggda skärminspelningsfunktionen.
- Android 10-användare(Android 10 users) kan börja en skärminspelning genom att svepa ner deras aviseringsmeny och trycka på ikonen för skärminspelning(Screen Recorder ) . Med det här läget aktivt kan du sedan spela upp en mottagen Snapchat -video eller Snapchat-berättelse(Snapchat Story) för att spela in innehållet du vill spara innan du trycker på ikonen Screen Recorder igen för att stoppa inspelningen.
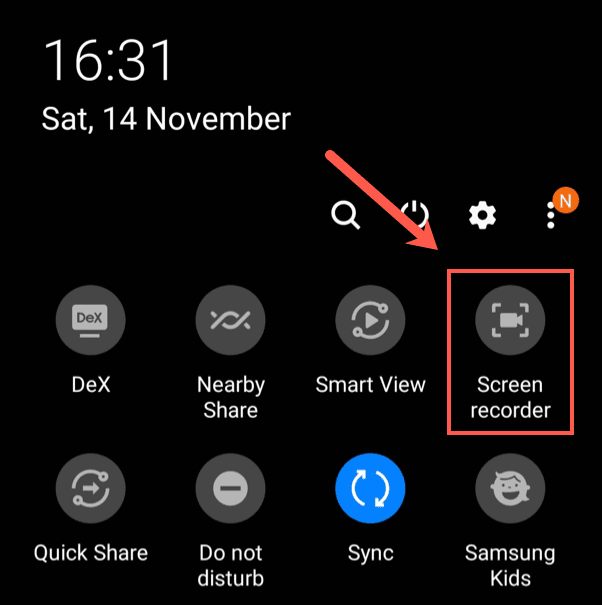
- iPhone-användare(iPhone users) måste öppna appen Inställningar(Settings ) på sin telefon för att börja skärminspelningen. Därifrån trycker du på Control Center > Customize Controls och trycker på + (plus) bredvid alternativet Skärminspelning(Screen Recording ) för att lägga till det i Kontrollcenter-(Control Center) menyn.

- Med skärminspelning aktiverad öppnar du kontrollcentret(Control Center ) genom att svepa uppåt från det övre högra hörnet (eller botten, beroende på din iPhone-modell). I kontrollcentret(Control Center) trycker du på den vita cirkulära(white circular) ikonen och sedan på Starta inspelning(Start Recording ) för att påbörja inspelningsprocessen.

- Spela in den mottagna Snapchat -videon eller Snapchat-historien(Snapchat Story) och öppna sedan kontrollcentret(Control Center) igen . Därifrån trycker du på den röda cirkulära( red circular) ikonen igen för att stoppa inspelningen.
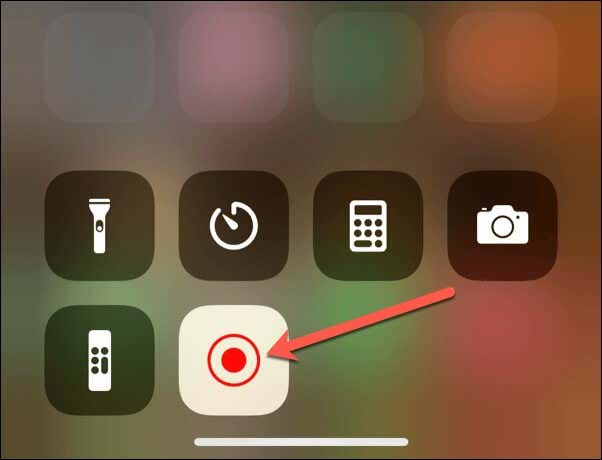
- Som nämnts kommer användare av Android 9 (och äldre)(Android 9 (and older) users) att behöva installera en app som AZ Screen Recorder för att spela in andra användares Snapchat - videor och berättelser(Stories) . I appfönstret för AZ Recorder trycker du på ikonen Spela(Record ) in längst ner till vänster för att börja spela in.

- Med appinspelningen öppnar du Snapchat-historien(Snapchat Story) eller videon för att spela upp och spela in den. Gå tillbaka till appen och tryck sedan på ikonen Spela(Record) in igen för att avsluta inspelningen och spara den i din kamerarulle.

Få ut det mesta av Snapchat
Nu när du vet hur du sparar Snapchat- videor kan du börja spara dina viktigaste minnen. Du kan ta detta ett steg längre genom att använda Snapchats(Snapchat) egen Minnessektion(Memories) för att se en lista över tidigare sparade Snaps . Gör detta genom att svepa uppåt från botten i Snapchats(Snapchat) kameravisningsläge.
Plattformen är inte för alla, så om du är orolig för din säkerhet, se till att du har implementerat de bästa Snapchat-sekretesstipsen(best Snapchat privacy tips) , inklusive att dölja dina uppgifter för okända användare. Du kan också ändra ditt Snapchat-användarnamn(change your Snapchat username) eller, om du vill, ta bort ditt Snapchat-konto(delete your Snapchat account) och rensa din data helt.
Related posts
Hur man laddar ner Twitch-videor
Hur man laddar ner Reddit-videor
Hur man redigerar GoPro-videor
Hur man hittar de mest sedda videorna på YouTube
Så här ändrar du ditt Snapchat-användarnamn
1080p eller 4K HD-videor släpande och hackiga?
4 sätt att hitta de bästa internetalternativen (ISP) i ditt område
Kan du ändra ditt Twitch-namn? Ja, men var försiktig
Startar din dator slumpmässigt av sig själv?
3 sätt att ta ett foto eller en video på en Chromebook
Förbättra videor online för skakiga mörka videor
Hur man blir av med Yahoo Search i Chrome
Hur man hittar minnen på Facebook
Hur du lagrar alla dina foton och videor i molnet
Hur man laddar ner Vimeo-videor för offlinevisning
Hur man använder VLOOKUP i Google Sheets
Hur man fixar hackiga videor på YouTube
Hur man laddar ner TikTok-videor
Hur man söker Facebook-vänner efter plats, jobb eller skola
Hur man laddar ner och installerar Peacock på Firestick
