Hur man sparar Gmail-e-postmeddelanden som en EML-fil på skrivbordet
De flesta av de e-(Email) postklienter som vi använder idag, stöder en exportfunktion som konverterar ett e-postmeddelande till ett önskat format som fungerar bra på andra applikationer. Exportfunktionen gör det möjligt för de två olika programmen att dela samma datafil. Det låter dig öppna en fil i ett annat format som känns igen av programmet.
Vad är EML-format?
E-postklienter som Mail , Outlook , etc stöder exportfunktioner som kan användas för att spara ett e-postmeddelande eller skapa en säkerhetskopia av hela meddelandet, e-postadresser, rubrikinformation, tidsstämplar för e-postmeddelandet som skickas och den taggade bilagan. Men till skillnad från dessa e-postklienter stöder en webbaserad e-post som Gmail inte en exportfunktion. Det låter dig spara ett meddelande offline som en textfil som kan läsas från en textredigerare. Men som sagt, det låter dig inte använda meddelandet i en annan e-postklient. Vi laddar vanligtvis ner e-postmeddelandet för att skapa en säkerhetskopia eller importera det till andra e-postklienter. Lyckligtvis finns det några sätt som låter dig importera webbaserade e-postmeddelanden till andra e-postklienter.
För att importera ett Gmail- meddelande till andra e-postklienter måste du spara e-post i ett filformat som kallas EML-fil(EML file) (e- postmeddelandefiler(Message) ). E- postmeddelandefiler(EML) som ofta kallas EML(Message) -filer är filformat som används av stora e-postklienter som Outlook , Mozilla Thunderbird , eM-klienten Live Mail och Outlook Express . EML- filer sparar hela meddelandet, bilagor, e-postadresser och rubrikinformation på din hårddisk som enkelt kan importeras senare till de flesta e-postklienter. I den här artikeln förklarar vi hur man sparar ett e-postmeddelande som en EMLfil till din hårddisk från en webbaserad e-postklient som Gmail .
Spara Gmail-e-postmeddelanden som en EML-fil
Öppna Gmail i din webbläsare.
Välj(Choose) och öppna det e-postmeddelande du vill spara som en EML -fil.
Klicka på alternativet Mer(More) med ikonen med tre punkter bredvid svarsknappen.
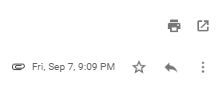
Klicka nu på Visa originalalternativ(Show original) från rullgardinsmenyn för att visa meddelandet i ett nytt fönster.
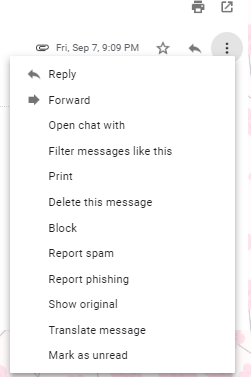
Klicka på Ladda ner original.(Download Original.)
I dialogrutan Spara(Save) som ändrar du filtillägget från standard- TXT-tillägget(TXT extension) till ett EML(.eml-filtillägg).(EML(.eml file extension).)
Välj Alla filer(All files.) i rullgardinsmenyn för filtyp .(file type)

Välj den enhet där du vill lagra filen och klicka på knappen Spara .(Save)
När nedladdningen är klar kan du importera e-postfilerna till e-postklienten eller lagra filerna på hårddisken för senare användning.
That’s all!
Related posts
Hur man lägger till en tabell i Gmail och Outlook e-postmeddelanden
Hur du aktiverar och använder Nudge-funktionen på Gmail
Hur man tar bort Top Picks från Gmail Desktop
Hur man bifogar och skickar e-postmeddelanden som bilagor i Gmail
Boomerang For Gmail låter dig schemalägga sändning och mottagning av e-post
Hur man använder Gmail högerklicka på åtgärdsmenyn på webben
Så här loggar du ut från ett Google-konto när du använder flera konton
Gmail Logga in: Säker Gmail-inloggning och registreringstips
Så här loggar du in på Gmail utan att logga in på Chrome
Dolda Gmail-tricks, tips, hemligheter du bör känna till
Email Insights för Windows låter dig snabbt söka i Outlook e-post och Gmail
Hur man inaktiverar eller tar bort Gmail-konto permanent
Hur du aktiverar och använder konfidentiellt läge i Gmail
Hur man lägger till och tar bort kontakter i Google Kontakter eller Gmail
Hur man säkrar Google- eller Gmail-konton från hackare
MailTrack är ett enkelt verktyg för e-postspårning för Gmail
Hur man importerar Facebook-kontakter till Gmail
Gmail skickar eller tar inte emot e-postmeddelanden
Hur man säkrar Gmail-kontot från hackare och inkräktare
Så här använder du Search Chips i Gmail för att bättre hitta dina e-postmeddelanden
