Hur man sparar filer från LibreOffice direkt till Google Drive
Google Drive är en populär fillagringstjänst som används av miljontals människor varje dag för att lagra filer på servrar, synkronisera dokument mellan enheter och dela dokument från vilken plats som helst. GSuite- verktyg omfattar Google Drive för lagring. Denna molnbaserade tjänst är kopplad till Googles kontorssvit som tillåter användare att spara filer i olika format till molnet och sedan komma åt tjänsten från olika enheter och webbläsarbaserade tjänster för att öppna, redigera och skapa en ny fil.
Google Drive gör det möjligt att lagra universella filformat på sina servrar och LibreOffice är en av de populära kontorssviterna som kan kopplas direkt till Google Drive -servrar för gemensam redigering av filer.
Som sagt, LibreOffice och Google Drive är de två populära kontorssviterna med öppen källkod som är tillgängliga gratis och är kompatibla med varandra. Dessa två produktivitetssviter är designade för att fungera bra på Windows och stöder stora webbläsare som Chrome , Firefox , Explorer och Edge . Båda Office(Both Office) -paketen delar det mesta av den gemensamma kärnapplikationen och därför är det lätt att utbyta dokument mellan de två kontorssviterna.
LibreOffice- användare kan direkt lagra filer som kalkylblad, ritningar, ordbehandlare och presentationer från programsviterna på Google Drive för enkel åtkomst. I den här artikeln förklarar vi hur du ansluter LibreOffice direkt till Google Drives(Google Drive) molntjänst.
Spara(Save) filer från LibreOffice direkt till Google Drive
Konfigurera Google Drive och spara en fil på Google Drive
Starta LibreOffice och öppna ett av LibreOffice- verktygen.
Skapa ett nytt dokument eller öppna ett befintligt dokument
Navigera till Arkiv(File) och välj alternativet Öppna fjärrfil(Open Remote File) från rullgardinsmenyn.
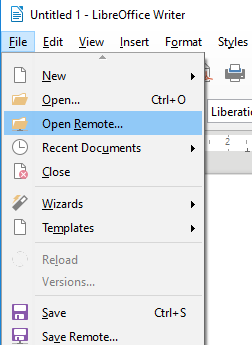
Klicka på (Remote Files)Lägg till tjänst(Add Service.) i fönstret Fjärrfiler som dyker upp .
I dialogrutan (Services)Filtjänster(File) väljer du Google Drive från rullgardinsmenyn i alternativet Typ.(Type.)

I fältet Användare , skriv in e- (User)postadressen till ditt Google-konto(email address of your Google account) och skriv in Google-lösenordet(Google password) i fältet Lösenord .(Password)
Ange titeln för ditt konto i fältet Etikett .(Label)
Klicka på Ok för att upprätta anslutningen.
När anslutningen är upprättad, dyker dialogrutan Spara som(Save As) för fjärrfiler upp.
Välj katalogen där du vill spara dokumentet, ange filnamnet och klicka på knappen Spara .(Save)
Filen kommer nu att sparas på din Google Drive .
Sparar filen direkt på Google Drive
När du har ställt in anslutningen till Google Drive kan du spara ett dokument direkt till Google Drive- kontot enligt följande
Öppna ett dokument och gå till Filer.(Files.)
Klicka på Spara fjärrkontroll(Save Remote ) från rullgardinsmenyn.
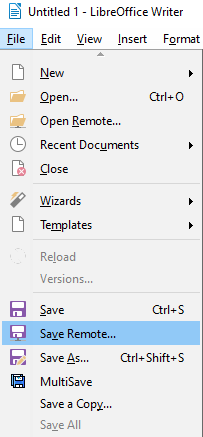
Välj tjänsten (Service)Google Drive från rullgardinsmenyn och skriv huvudlösenordet.
Observera(Please) att om du har lagt till flera molntjänster till verktyget Remote File , välj lämplig tjänst från alternativet Service i fönstret Remote Files .
Ange namnet på dokumentet och klicka på knappen Spara .(Save)
Få åtkomst till ditt konto och öppna(Open) ett dokument från en Google Drive-server
Dokumenten i LibreOffice -format kan inte läsas av Google Drive . Enheten konverterar dokumentet till Google -format innan du kan redigera eller dela dokumentet med andra. Följ stegen nedan för att öppna en fil som är sparad på Google Drive
- Starta LibreOffice och gå till Arkiv.(File.)
- Klicka på Öppna fjärrfil(Open Remote File) från rullgardinsmenyn.
- Ange lösenordet(password) i uppmaningsrutan och klicka på Ok.
- Sök och välj filen som du vill öppna och klicka på knappen Öppna .(Open)
För att stegen ovan ska fungera, se till att du använder LibreOffice- versionen som körs på Windows och Mac . Molntjänsten kan inte anslutas till LibreOffice- versionen som körs på ett Linux eller annat operativsystem.
Hoppas detta fungerar för dig.(Hope this works for you.)
Related posts
Google Drive-videor spelas inte upp eller visar en tom skärm
Cyberduck: Gratis FTP, SFTP, WebDAV, Google Drive-klient för Windows
Google Drive kraschar hela tiden på Windows PC
Flytta delad mapp till en annan enhet med behörigheter i Google Drive
Det går inte att ladda upp filer till Google Drive i Windows PC
Hur sparar du automatiskt Gmail-bilagor på Google Drive
Google Drive kopplar från eller fastnar när de försöker ansluta
Hur man blockerar någon på Google Drive
Hur man automatiskt säkerhetskopierar filer till Google Drive eller OneDrive för att förhindra dataförlust
Google Drive Nedladdningar fungerar inte i Microsoft Edge
Ta bort tillfälliga skräpfiler och rensa bort Google Drive-lagring
Ta bort eller lägg till Google Drive, Dropbox och OneDrive till snabbmenyn
Hur du optimerar din Google Drive-lagring
Hur man synkroniserar Ubuntu till din Google Drive
5 sätt att ladda upp filer till Google Drive -
Få Google Drive att automatiskt kopiera dokument när de delas
Google Drive vs Dropbox: Jämförelse av funktioner, programvara, lagringsplaner
Hur man gör ett visitkort i Google Drive
Skapa en direktlänk till Google Sheets PDF-länk via Google Drive
Ändra eller överför äganderätten till filer och mappar i Google Drive
