Hur man spårar ändringar i Word
Ändringsfunktionen i Microsoft Word används för att spåra ändringar (Changes)eller(Changes) kommentarer, en funktion i Word som låter dig hålla reda på ändringar som gjorts i ditt dokument eller kommentarer. I Word består gruppen Ändringar(Changes) av följande funktioner: Acceptera(Accept) , Avvisa(Reject) och flytta(Move) till nästa(Next) , Föregående ändringar(Previous Changes) och Nästa ändring(Next Change) .
Vad är Spåra ändringar i Word
Med funktionen Spåra ändringar(Track Changes) kan du acceptera, ångra och navigera i ändringar som görs av Spåra ändringar(Track Changes) eller kommentarer:
- Acceptera(Accept) : Med den här funktionen kan du behålla ändringen och gå till nästa.
- Avvisa och flytta till nästa(Reject and Move to Next) : Denna funktion syftar till att ångra ändringarna och flytta till nästa.
- Tidigare ändringar(Previous Changes) : Den här funktionen flyttas till den tidigare spårade ändringen.
- Nästa ändring(Next Change) : Denna funktion flyttar till nästa spårade ändring.
I den här handledningen kommer vi att förklara:
- Hur man använder funktionen Acceptera.
- Så här använder du funktionen Avvisa(Reject) och flytta(Move) till nästa(Next) .
- Hur man använder funktionen Föregående(Previous) och Nästa ändring(Next Change) .
1] Hur man använder funktionen Acceptera

Placera markören på den rödfärgade underlinjen eller stryk över ord som är de spårändringar som gjorts.
Klicka på knappen Godkänn(Accept) på fliken Granska(Review ) i gruppen Ändringar .(Changes)
I rullgardinsmenyn kan du välja olika alternativ.
Alternativet Acceptera och flytta till nästa(Accept and Move to Next) låter dig behålla en enda ändring och gå till nästa.
Alternativet Acceptera denna ändring(Accept this Change) ; Acceptera(Accept) en enda förändring utan att gå till nästa.
Alternativet Acceptera alla ändringar(Accept all Changes) ändrar varje ändring som görs i dokumentet.
Alternativet Acceptera alla ändringar och Stoppa spårning(Accept All Changes and Stop Tracking) accepterar alla ändringar och inaktiverar knappen Spåra ändringar .(Track Changes)
2] Hur(How) man använder funktionen Avvisa(Reject) och flytta(Move) till nästa(Next)

Funktionen Avvisa och flytta till nästa(Reject and Move to Next) består av flera alternativ i rullgardinsmenyn.
Alternativet Avvisa och flytta till nästa(Reject and Move to Next) låter dig ångra ändringarna och gå till nästa.
Alternativen Avvisa ändring(Reject Change) låter dig ångra en enda ändring utan att gå till nästa.
Alternativet Avvisa alla ändringar(Reject all Changes) ; ångra varje ändring som görs i dokumentet.
Alternativet Avvisa alla ändringar och Stoppa spårning(Reject All Changes and Stop Tracking) accepterar alla ändringar och inaktiverar knappen Spåra ändringar .(Track Changes)
3] Hur(How) man använder funktionen Föregående(Previous) och Nästa ändringar(Next Changes)
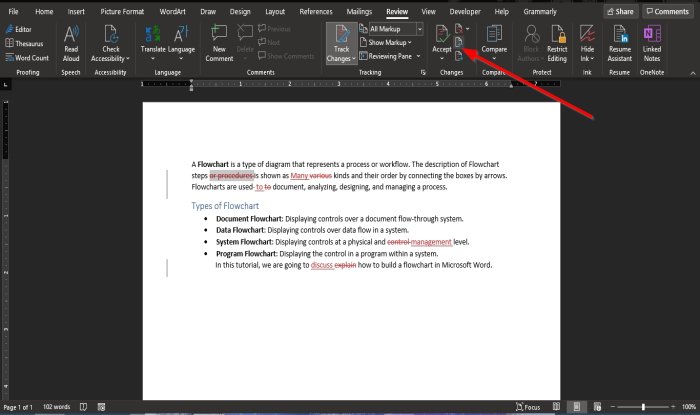
Knapparna Föregående ändring(Previous Change) och Nästa ändring(Next Change) är navigeringsverktyg för att hoppa till föregående eller nästa spårändring.
Vi hoppas att den här handledningen hjälper dig att förstå hur du använder Ändringsfunktionerna(Changes) i Word .
Läs nu(Now read) : Så här använder du avstavningsfunktionen i Microsoft Word(How to use the Hyphenation feature in Microsoft Word) .
Related posts
Hur man spårar ändringar i Word (online, mobil och skrivbord)
Hur man använder Rewrite Suggestions i Word för webbapplikation
Excel, Word eller PowerPoint kunde inte starta förra gången
Hur man skapar ett häfte eller bok med Microsoft Word
Hur man stänger av styckemärken i Microsoft Word
Hur man använder Microsoft Editor för att kontrollera grammatik och stavning
Hur man använder Quick Parts Document Property-funktionen i Word
Word öppnar dokument i skrivskyddat läge i Windows 11/10
Hur man använder Measurement Converter i Microsoft Office
Hur man importerar stilar från ett dokument till ett annat i Word
Word-dokument som öppnas i WordPad istället för Word
Filen kan inte öppnas eftersom det finns problem med innehållet
Hur man ändrar AutoSave och AutoRecover tid i Word
Hur man skapar ett hängande indrag i Microsoft Word och Google Docs
Hur man gör en sida liggande i Word
Jarte är en funktionsrik gratis bärbar ordbehandlare för Windows PC
Hur man ritar i Microsoft Word med hjälp av verktygen Draw Tab
Öka antalet Senaste filer i Word, Excel, PowerPoint
Hur man laddar ner Page Borders för Microsoft Word gratis
Ta bort bakgrunden till en bild med Microsoft Word
