Hur man söker efter dina öppna flikar i Google Chrome
Flikar(Tab) är något som allvarligt kan försämra produktiviteten, vare sig det är när du arbetar, studerar eller bara försöker surfa på Internet på ett snabbt och effektivt sätt. Medan alla större webbläsare stöder snabbtangenter som hjälper användare att ta sig igenom sina flikar, driver vissa av oss verkligen vår flikfastighet till det yttersta.
Har du någonsin haft så många flikar öppna att ditt enda sätt att hitta den du behöver är bara genom att testa och missa gissningsklick? Det är varken effektivt eller bra för dina stressnivåer – tro mig, jag vet. Men om du är en Google Chrome -användare har du tur eftersom det finns ett mycket renare sätt att hitta den flik du letar efter vid varje given tidpunkt.
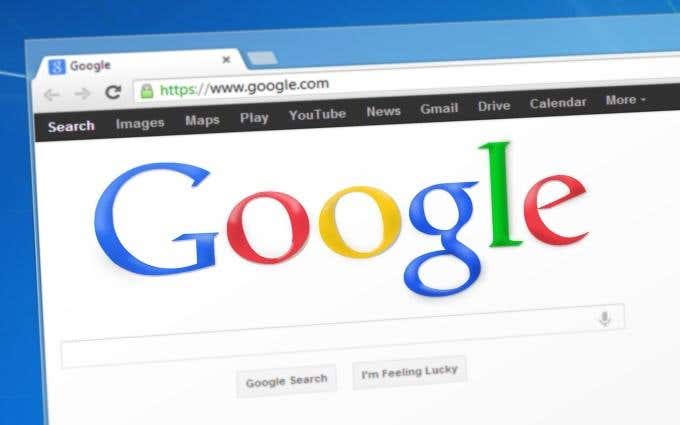
Sök Öppna flikar i Google Chrome
Google Chromes adressfält(Omnibox) har verkligen förändrat vårt sätt att tänka på det traditionella adressfältet. Omniboxen låter(Omnibox) dig snabbt söka efter Googles sökmotor, utföra snabba beräkningar, söka i Gmail och Google Drive och mycket mer.
En av de mindre kända sakerna som det möjliggör är att söka och växla mellan dina öppna flikar.

Det första steget i denna process är att kopiera och klistra in chrome://flags/#omnibox-tab-switch-suggestions i adressfältet. Tryck på Enter och det tar dig omedelbart till och markerar alternativet Omnibox-flikbyteförslag(Omnibox tab switch suggestions) i Chromes flaggor.

Eftersom den här inställningen är avstängd som standard, måste du ändra den från Standard(Default) till Aktiverad(Enabled) genom att klicka på rullgardinsmenyn.
Som krävs efter att ha ändrat någon av Chromes flaggor, måste du sedan starta om din webbläsare. Du kan göra detta graciöst, bevara dina öppna flikar, genom att klicka på knappen ÅTERLÖSNING NU(RELAUNCH NOW) som ska visas.
Annars kommer det att göra susen genom att manuellt stänga och öppna Chrome .

Så fort Google Chrome återlanseras är du igång! För att ge fliksökning och byta en testkörning, öppna en ny flik och skriv in en term eller en fras som finns i namnlisten eller webbadressen(URL) till en av dina öppna flikar.

Om du matar in korrekt, bör du se resultat som inkluderar flikar som du för närvarande har öppna. Vart och ett av dessa resultat kommer att ha en Switch to this Tab- knapp till höger om dess titel och URL . Att klicka på den här knappen kommer att göra exakt som det står. I exemplet ovan kan du se att frasen "hur man" upptäcks i två öppna flikar - det är trots allt vår specialitet!
Att öppna en ny flik är inte ett obligatoriskt steg i denna process, så att eliminera den biten gör att detta verkligen blir ett effektivt och produktivt trick. Varje gång du har fastnat på en flik och undrar var nästa du letar efter finns, kan du bara söka efter den via adressfältet(Omnibox) . Att byta till det kommer inte att ha någon effekt på din för närvarande öppnade flik.
Om du är intresserad av att lära dig mer intressanta användningsområden för Google Chromes adressfält(Omnibox) , kolla in vår artikel om fem kraftfulla funktioner för Chrome-användare(power features for Chrome users) .
Related posts
Vad är förbättrat skydd i Google Chrome och hur man aktiverar det
10 bästa säkerhetstillägg för Google Chrome
Coola nya funktioner i Google Chrome v73
Hur man ändrar bakgrunden i Google Chrome
Hur man ändrar språk i Google Chrome
Hur man åtgärdar bilder som inte laddas i Chrome
Åtgärda dialogrutan för suddig filöppning i Google Chrome och Microsoft Edge
5 avancerade användarfunktioner i Chrome som alla borde känna till
Skapa Google Chrome Inkognitoläge skrivbordsgenväg
Vad är Google-appen och hur man använder den
Hur man hanterar bokmärken i Google Chrome
Hur man ställer in Google Chrome Browser Sync
Hur man fäster en flik i Google Chrome
Hur du ändrar ditt Google Chrome-tema
Så här åtgärdar du "err_tunnel_connection_failed" i Google Chrome
Varför har Chrome så många processer igång?
Ställ in Chrome Remote Desktop för att få åtkomst till alla datorer på distans
2 Chrome adressfältsgenvägar för att skapa Google Kalender-händelser
Chrome Music Lab: Hur man gör cool musik och ljud
Hur man exporterar och importerar Chrome-bokmärken
