Hur man söker bilder efter färg i Google
Att hitta bilder på webben är inte svårt, men det blir mycket enklare när Google Bildsökning(Google Image Search) används som det primära verktyget. Ja, vi vet att Google inte är det mest pålitliga företaget på grund av integritetsproblem, men vi kan inte låtsas att deras söktjänst inte är den bästa i världen.
Hur man söker bilder(Images) efter färg(Color) i Google
Alla vet inte att det är möjligt att begränsa bildsökningsresultat med hjälp av färger. Det här är något du kan göra just nu med Google Bildsökning(Google Image Search) för att göra livet mycket enklare än tidigare. Det är en funktion som vi har kommit för att njuta av, och på grund av det vill vi dela med oss av vår kunskap.
Tanken bakom detta är att göra det lättare att hitta färgen på vad du än söker. Om du till exempel vill hitta en viss sko men i rött, så väljer du färgen röd, och därifrån kommer sökresultaten bara att markera rött i just den skon.
- Besök
www.google.co.in/imghp - Öppna menyn Verktyg
- Välj en färg från färgmenyn
Låt oss diskutera detta på ett mer detaljerat sätt.
1] Besök Google Bildsökning
Okej(Okay) , så det första du bör göra är att starta din moderna webbläsare och besöka sedan Googles officiella bildsökningssida(Google Image Search) på google.com/images .
Därifrån skriver du det du vill söka efter och trycker sedan på Enter - tangenten på tangentbordet för att få fram resultaten.
Läs(Read) : Användbara Google-sökoperatörer för att få bättre resultat(Useful Google Search Operators to get better results) .
2] Öppna menyn Verktyg

Så när du har laddat sökresultaten måste du leta efter verktygen(Tools) till höger. Klicka(Click) på direkt för att visa en meny.
Läs(Read) : Mindre kända men användbara tips och tricks för Google Sök(Google Search tips and tricks) .
3] Välj en färg från färgmenyn
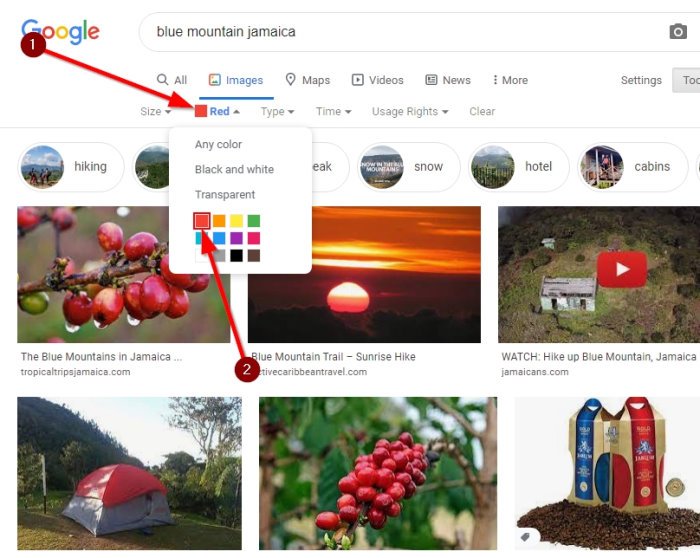
Nästa steg du vill ta här är att välja en färg från färgmenyn(color menu) direkt. Du kan välja vilken färg som helst för vad du vill göra.
Från exemplet vi har skapat kan du se att vi sökte efter Blue Mountain Jamaica . Vi valde sedan färgen röd, och genast ändrades sökresultaten för att visa upp röda kaffebönor odlade på Blue Mountain i Jamaica .
Ganska imponerande, om du frågar oss.
Läs nästa(Read next) : Intressanta Google-sökknep för att underhålla användaren
Related posts
Lägg till sökning på Google Bilder med snabbmenyn i Windows 11/10
Så här ändrar du sidmarginal och färg i Google Dokument
Hur man lager och grupperar bilder i Google Dokument
Hur man lägger till bildtext till bilder i Google Dokument
Hur man roterar och färglägger en tabell i Google Dokument
Hur man ändrar bakgrundsfärg på Google Docs
Hur man infogar textruta i Google Dokument
Så här fixar du filnedladdningsfel i webbläsaren Google Chrome
Så här roterar du text i webbappen Google Sheets
Squoosh är ett onlineverktyg för bildkomprimering från Google
Så här skriver du ut valda celler i Excel eller Google Sheets på en sida
Google Chrome svarar inte, starta om nu?
Hur man importerar eller exporterar Google Chrome-bokmärken till en HTML-fil
Åtgärda Google Docs stavningskontroll som inte fungerar korrekt
Hur man skapar en Drop Cap i Google Docs på några minuter
Hur man förstör profil på webbläsarstängning i Google Chrome
Hur man väljer bort Google FLoC (Privacy Sandbox) i Chrome
Hur man sparar filer från LibreOffice direkt till Google Drive
Bästa fakturamallar för Google Dokument för frilansare, småföretag
Så här upprätthåller du Google SafeSearch i Microsoft Edge i Windows 10
