Hur man slår samman Word-dokument
Microsoft Word erbjuder en inbyggd funktion som låter dig slå samman flera Word-dokument till en fil. Om du arbetar med olika word-filer som måste slås samman till ett slutligt dokument, kommer det att vara ett praktiskt alternativ.
Hur man slår samman Word-dokument
Den inbyggda funktionen är delvis manuell men användbar om du vill ha full kontroll över hur dokumenten ska slås samman och infogas i slutdokumentet. För att göra det snabbt, se till att förvara dokumenten på ett ställe. Det finns två sätt att slå samman flera Word - dokument – del(Part) av en fil eller flera filer med eller utan bokmärken.
1] Slå samman flera Word-dokument(Merge Multiple Word Documents) (endast bokmärkt text)
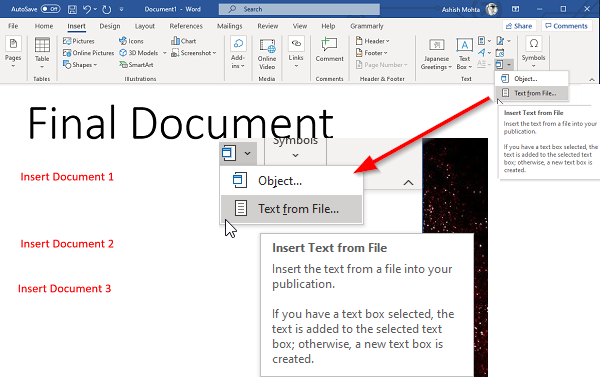
Om du bara planerar att lägga till delar av dokument, se till att lägga till bokmärken i källdokumentet ( Insert > Links > Bookmarks ). Jag har förklarat hur man hanterar och skapar bokmärken i slutet. Den enda nackdelen är att du måste sätta in dem efter varandra.
- Öppna Word- dokumentet där du behöver lägga till resten av dokumenten.
- Ställ(Set) in markören där du vill infoga dokumentet.
- Växla till avsnittet Infoga(Insert) och klicka på pilikonen bredvid Objekt(Object) under Text .
- Välj menyn "Text från fil".
- Det öppnar ett annat fönster där du kan välja en eller flera filer.
- Du kan också ställa in ett intervall (excel) eller bokmärkesnamn ( Word ) om du bara vill importera de delar av dokumentet.
- Klicka på Infoga(Click Insert) så kopieras antingen hela dokumentet eller det bokmärkta avsnittet till det slutliga dokumentet.
- Upprepa processen med andra dokument som du vill slå samman.
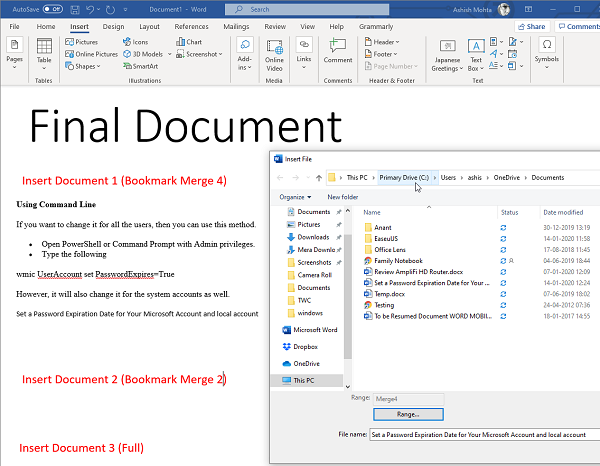
Nu när du vet hur man infogar ett dokument vill jag hjälpa dig att förstå ytterligare ett koncept – bokmärke. Det är avgörande om du bara vill importera en del av dokumenten.
- Öppna källdokumentet, dvs det du vill importera.
- Välj en uppsättning stycken som du vill importera.
- Klicka sedan på Insert > Links > Bookmarks .
- Namnge bokmärket som du kan komma ihåg.
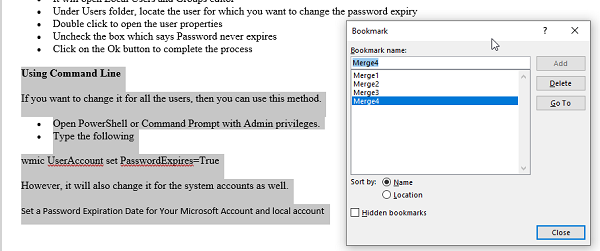
Notera att om du inte markerar en text och bokmärker den, kommer den inte att importeras, eller bara den första raden kommer att importeras. Det är så det fungerar. Bilden ovan visar bokmärket "Merge4", och en uppsättning stycken är markerade.
2] Slå samman flera Word-dokument
Det inbyggda verktyget låter dig välja flera filer och importera eller slå samman Word-dokument i bulk. (select multiple files and import or merge Word Documents in bulk. )Dokumenten kommer att slås samman i samma sekvens som du väljer dem, så se till att du namnger eller ordnar sekvensen innan du importerar. Om du inte gör det kommer det att ta mycket tid att ordna om dem senare.
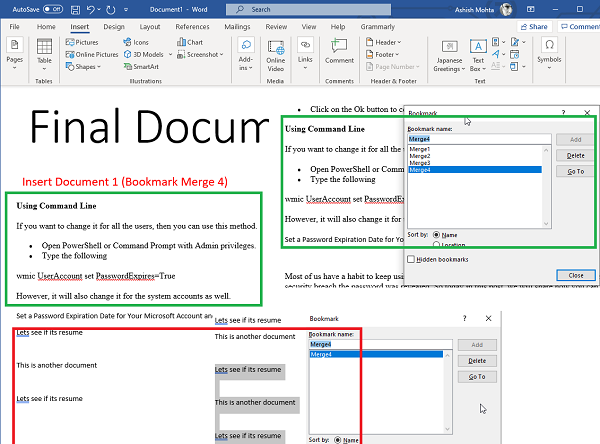
Om du vill slå samman flera dokument på en gång, men med bokmärken,(merge multiple documents in one go, but with bookmarks,) så kommer här ett proffstips. Använd samma namn för alla bokmärken på alla dokument. När du använder samma namn kommer den att leta efter motsvarande bokmärke i alla dokument och importera dem ett efter ett. Återigen, se till att välja dem korrekt.
Att slå samman flera Word- dokument är enkelt jämfört med vad vi har sett med Excel- filer. Du kan välja att importera en del eller hela filen efter varandra.
Jag hoppas att inlägget var lätt att förstå, och att du kommer att kunna slå samman Word- filerna.
Läs nästa(Read next) : Hur man kombinerar flera PowerPoint-presentationer(How to combine multiple PowerPoint Presentations) .
Related posts
Hur man begränsar redigering av Word-dokument
Konvertera Word, PowerPoint, Excel-dokument till PDF med Google Dokument
5 sätt att ta bort hyperlänkar från Microsoft Word-dokument
Hur man använder Jämför och kombinera dokument i Word
Hur man tar bort vattenstämplar från Word-dokument
Hur man skapar ett hängande indrag i Microsoft Word och Google Docs
Hur man konverterar tabell till text och text till tabell i Word
Word-dokument som öppnas i WordPad istället för Word
Hur man söker efter onlinemallar i Microsoft Word
Hur man infogar musiknoter och symboler i Word-dokument
Hur man använder Mail Merge för bokstäver i Word
Hur man visar verktyget stavning och grammatik på verktygsfältet Snabbåtkomst i Word
Hur man jämför två Word-dokument och markerar skillnader
Hur man gör en sida liggande i Word
Hur man använder Microsoft Editor för att kontrollera grammatik och stavning
Hur man ändrar standardfilformat för att spara i Word, Excel, PowerPoint
Hur man använder Measurement Converter i Microsoft Office
Word öppnar dokument i skrivskyddat läge i Windows 11/10
FocusWriter är en gratis distraktionsfri ordbehandlare för författare
Hur man importerar stilar från ett dokument till ett annat i Word
