Hur man slår samman ett avsnitt med ett annat i OneNote
Har några gamla anteckningar i en annan OneNote men vill slå ihop dem till en ny anteckningsbok relaterad till dessa anteckningar utan att kopiera och klistra in anteckningarna i den nya anteckningsboken. Det finns en funktion i OneNote som heter Merge into Another Section . Funktionen Sammanfoga(Merge) till en annan sektion i OneNote låter användaren söka efter anteckningsböcker och sedan slå samman sektionerna från en anteckningsbok till sektionen i den andra anteckningsboken.
Hur man flyttar sektioner(Sections) eller slår samman anteckningsböcker(Notebooks) i OneNote
Följ stegen nedan för att slå samman ett avsnitt med ett annat i OneNote .
- Starta OneNote
- Högerklicka på avsnittet
- Välj Sammanfoga till en annan sektion
- Klicka(Click) på plusknappen på någon av anteckningsböckerna(Notebooks) och välj ett avsnitt
- Klicka på Sammanfoga
- Sektionerna slås samman.
Starta OneNote .
Starta en anteckningsbok eller skapa en anteckningsbok som övning.

Högerklicka på avsnittsfliken ovanför sidan i din anteckningsbok.
Välj Sammanfoga till ett annat avsnitt(Merge into Another Section) i snabbmenyn .
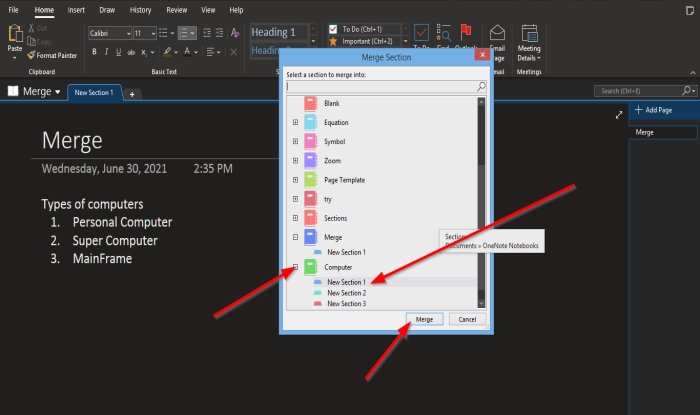
En dialogruta för sammanfoga avsnitt(Merge Section) öppnas och visar anteckningsböcker som du sparar; du kan också söka efter anteckningsböcker.
Till vänster om anteckningsboken vill du slå samman sektioner, klicka på plusknappen.
Avsnittet eller avsnitten i anteckningsboken kommer att visas.
Välj avsnittet som du vill att avsnittet ska slås samman till.
Klicka sedan på Sammanfogad(Merged) .
En meddelanderuta dyker upp och frågar om du är säker på att du vill slå samman? Klicka (Click) på Sammanfoga sektioner(Merge Sections) .
En annan meddelanderuta dyker upp som säger att meddelandet är framgångsrikt och frågar om du vill ta bort det ursprungliga avsnittet; Klicka på (Click) Nej(No) .
Den laddas till anteckningsboken för det avsnitt du valde.

Till höger på sidan, i avsnittet Lägg till sida(Add Page) , kommer du att se anteckningsboken för den sektion du just slog ihop.
Klicka(Click) på den för att se avsnittet du just slog ihop.
Vi hoppas att den här handledningen hjälper dig att förstå hur du slår samman ett avsnitt med ett annat i OneNote .
Läs nästa(Read next) : Så här lägger du till färger i sektioner i OneNote(How to add Colors to Sections in OneNote) .
Related posts
Hur man lägger till färger till sektioner i OneNote
Hur man aktiverar mörkt läge i OneNote eller Outlook
Hur man skapar en rutnätslinje och en regellinje i OneNote
Hur synkroniserar jag Samsung Notes med Microsoft OneNote?
Hur man använder OneNote effektivt i Windows 11/10
Åtgärda innehåll som ännu inte är tillgängligt fel på OneNote
Hur man importerar en PowerPoint-fil till OneNote
Så här ändrar du namn, färg, plats för din OneNote-anteckningsbok
Använd Chrome-tillägget OneNote Web Clipper för att göra anteckningar medan du surfar
11 dolda OneNote-funktioner du måste prova
Infoga ett grafiskt klistermärke eller emoji i OneNote för Windows 10
Hur man infogar ekvationer och symboler i OneNote
Hur man roterar och beskär en bild i OneNote
Hur man konverterar OneNote till Word eller PDF i Windows 10
Microsoft OneNote tips och tricks för nybörjare
Hur man skapar en OneNote-kalendermall
Hur man använder sidmall i OneNote
Hur man döljer tabellgränserna i OneNote
Hur man infogar ett Word-dokument i OneNote-anteckningar
Var är OneNotes cacheplats? Hur rensar man OneNote-cachen?
