Hur man slår på och av ljudeffekter i Outlook i Windows 10
Den här artikeln guidar dig om hur du slår på och av(Off) ljudeffekter i Outlook- appen i Windows 10 . Outlook- appen har ett varningssystem som meddelar användare med ljudeffekter när de får ett nytt e-postmeddelande. Detta är en viktig funktion som inte låter användare missa ett viktigt e-postmeddelande när de är upptagna med andra uppgifter på sin dator. Förutom e-postmeddelanden har Outlook också kalender-, uppgifts- och flaggpåminnelser. Som standard är ljudeffekterna för alla dessa aviseringar På, men om du vill kan du stänga av dem i(Off) inställningarna.
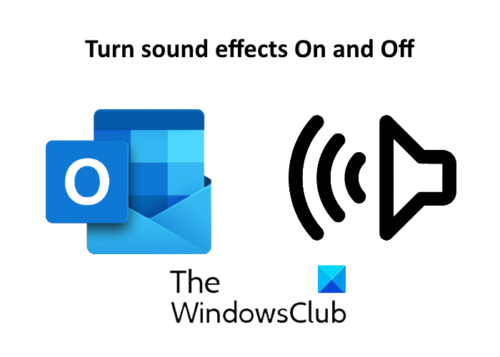
Hur man slår på(Effects) och av (Off)ljudeffekter(Sound) i Outlook
Här kommer vi att täcka följande:
- Slå på och (Turn)av(Off) ljudeffekter i Outlook- appen för e-postaviseringar.
- Växla(Toggle) ljudeffekter i Outlook- appen för kalender-, uppgifts- och flaggpåminnelser.
1] Slå(Turn) på och av(Off) ljudeffekter i Outlook- appen för e-postmeddelanden
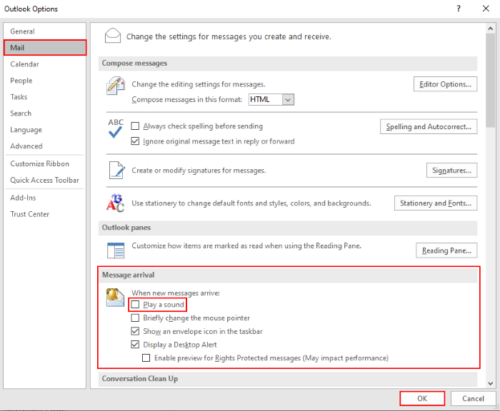
När du får ett nytt e-postmeddelande meddelar Outlook dig med ljud och ett popup-meddelande. Om du vill stänga av ljudeffekterna, följ stegen nedan.
- Öppna Outlook-appen och gå till " File > Options ." Detta öppnar ett nytt fönster.
- Välj alternativet " Mail " på vänster sida.
- Avmarkera rutan " Spela ett ljud(Play a sound) " under avsnittet " Meddelande ankomst ".(Message arrival)
- Klicka på OK för att spara inställningarna.
När du stänger AV(OFF) den får du bara skrivbordsaviseringen utan ljudeffekt.
Läs(Read) : Microsoft Outlook-meddelanden fungerar inte .
2] Växla(Toggle) ljudeffekter i Outlook- appen för kalender-, uppgifts- och flaggpåminnelser
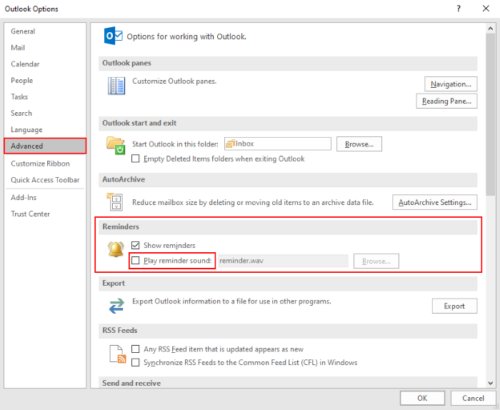
Följande steg guidar dig om hur du stänger av ljudeffekterna i Outlook- appen för kalender-, uppgifts- och flaggpåminnelser.
- Öppna Outlook-appen och gå till " File > Options ."
- Klicka på alternativet " Avancerat(Advanced) " på vänster sida.
- Avmarkera rutan " Spela påminnelseljud(Play reminder sound) " under avsnittet " Påminnelse ".(Reminder)
- Klicka på OK för att spara inställningarna.
Det är allt. Låt oss veta om du har några frågor.
Relaterade inlägg(Related posts) :
- Tilldela ljudvarningar för nya inkommande e-postmeddelanden i Outlook
- Så här ändrar du ditt e-postnamn i Gmail, Outlook, Yahoo(How to change your email name in Gmail, Outlook, Yahoo) .
Related posts
Ta bort Outlook .pst-datafil från OneDrive i Windows 10
Var är Outlook.exe-platsen i Windows 10?
Teckenstorleken ändras när du svarar på e-post i Outlook i Windows 10
Outlook sparar inte lösenord i Windows 10
Outlook kommandoradsväxlar på Windows 10
10 sätt att öppna Enhetshanteraren i Windows 10
Hur man väljer standard-GPU för spel eller appar i Windows 10
Fixa Röda X-korset på volymikonen i Windows 10
Fixa att Outlook-appen inte öppnas i Windows 10
Hur man slår på och stänger av batterisparläget i Windows 10
Hur man ansluter en Windows 10 PC till en Windows 10 Mobile smartphone med hjälp av Bluetooth
Så här använder du Windows Mobility Center i Windows 10 -
Åtgärda HDMI Inget ljud i Windows 10 när den är ansluten till TV
Hur man stänger av meddelanden och systemljud i Windows 10
Hur man anger BIOS i Windows 10
Anslut en Android-telefon till en bärbar dator eller PC med Windows 10 via Bluetooth -
Inget ljud i Windows 10 PC [LÖST]
Vad är en ICM fil? Hur använder man den för att installera en färgprofil i Windows 10?
Så här tar du bort din telefon från Windows 10 (ta bort länken till telefonen)
5 sätt att mata ut en extern hårddisk eller USB från Windows 10
