Hur man slår på eller aktiverar mörkt läge eller tema i Windows 10
Windows 10 låter dig nu enkelt aktivera eller aktivera mörkt läge eller tema i Windows 10(Dark Mode or Theme in Windows 10) . När du gör detta kommer alla UWP- eller Universal Windows Platform -appar att använda mörkt läge(Dark Mode) . Tidigare(Earlier) var man tvungen att ta till en registerjustering för att göra det, vilket har förklarats i slutet av detta inlägg – men nu kan man enkelt aktivera det via Inställningar(Settings) . Låt oss se hur man gör det.
Aktivera mörkt tema(Dark Theme) i Windows 10 via Inställningar
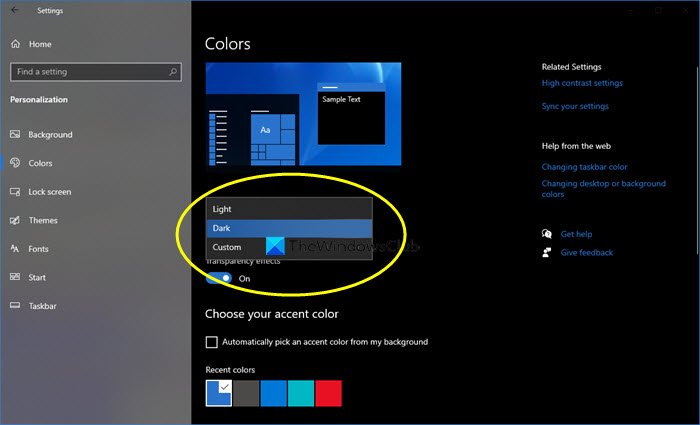
Så här aktiverar eller aktiverar du mörkt tema(Dark Theme) eller läge(Mode) i Windows 10 :
- Öppna Inställningar från Start-menyn
- Klicka på Personalisering .
- Välj Färger(Colors) på den vänstra panelen .
- I rullgardinsmenyn Välj(Choose) din färg ser du tre alternativ:
- Ljus
- Mörk
- Beställnings
- Välj Mörk.
Ditt Windows 10-tema inklusive apparna blir mörkt.
Om du väljer Custom kan du ställa in ditt standardfönsterläge(Default windows mode) och standardappläge(Default apps mode) .
När du gör detta kommer till och med appar som Windows Store - appen, Mail - appen, Kalender(Calendar) -appen, etc, att använda den energibesparande och lätta svarta bakgrunden. Dessutom är detta mörka läge(Dark Mode) perfekt för förhållanden med svagt ljus.
Låt oss veta om du planerar att använda det mörka temat(Dark Theme) i Windows 10 .
TIPS(TIP) : Om du vill kan du också växla mellan ljust och mörkt läge automatiskt .
Slå på Windows 10 Dark Theme med Registry Tweak
Det är alltid en bra idé att först skapa en systemåterställningspunkt innan du gör några ändringar i Windows-registret.(It is always a good idea to create a system restore point first, before making any changes to the Windows Registry.)
1. Tryck på Windows Key + R -kombinationen, skriv put regedit i dialogrutan Kör och tryck på (Run)Enter för att öppna Registerredigeraren.( Registry Editor.)
2. Navigera här:
HKEY_LOCAL_MACHINE\SOFTWARE\Microsoft\Windows\CurrentVersion\Themes

3. På den här registerplatsen högerklickar du över Tema-(Themes) nyckeln och väljer Ny(New) -> Nyckel(Key) . Namnge den nyskapade nyckeln som Anpassa(Personalize) . Markera Anpassa(Personalize) och kom till dess högra ruta.
Högerklicka på tomt utrymme och välj Nytt(New) -> DWORD-värde(DWORD Value) . Namnge det nyskapade DWORD som AppsUseLightTheme om du använder Windows 10 final build.
Eftersom du har skapat registret DWORD kommer det uppenbarligen att ha dess värdedata(Value data) satt till 0 . Om DWORD finns som standard behöver du inte skapa något. Se bara(Just) till att dess data är inställd på 0 :

4. Upprepa steg 3(step 3) för användarnyckeln på följande plats:
HKEY_CURRENT_USER\SOFTWARE\Microsoft\Windows\CurrentVersion\Themes\Personalize
När du är klar med registermanipuleringen, stäng Registereditorn(Registry Editor) och starta om maskinen.
Efter att ha startat om systemet, öppna Inställningar-(Settings) appen och du kommer att se att det mörka temat är aktiverat nu.
Windows 11 användare? (Windows 11 user?)Det här inlägget kommer att visa dig hur du aktiverar mörkt läge på Windows 11(how to enable Dark Mode on Windows 11) .
Om du gillar mörka teman, kanske du vill ta en titt på dessa inlägg också:(If you like dark themes, you might want to take a look at these posts too:)
- Aktivera automatiskt Windows Dark Theme i Inställningar
- Aktivera mörkt tema i Edge-webbläsaren
- Gratis mörka teman för Windows(Free Dark Themes for Windows)
- Aktivera mörkt tema i Microsoft Edge för iPad(Enable Dark Theme in Microsoft Edge for iPad)
- Dark Mode Black Notepad
- Byt till mörkgrått tema i Office
- Aktivera mörkt läge i appen Filmer och TV
- Aktivera mörkt tema för Twitter-appen
- Aktivera mörkt läge på Microsoft Teams(Enable Dark Mode on Microsoft Teams) .
Related posts
Växla automatiskt mellan Windows 10 mörkt och ljust tema
Luna är en automatisk växlare för mörkt läge för Windows 10
Aktivera mörkt tema för varje applikation i Windows 10
Så här aktiverar du det mörka temat File Explorer i Windows 10
Hur man aktiverar mörkt läge överallt på Windows 10
Vad är testläge i Windows 10?
Hur man aktiverar eller inaktiverar surfplattaläge i Windows 10
Vad är "Windows 10 i S-läge"? Kan jag ändra det till vanligt Windows?
Hur man startar till felsäkert läge i Windows 10
Hur man startar Windows 10 i felsäkert läge
Aktivera spelläge för att jämna ut prestanda i Windows 10
Inaktivera, aktivera, rensa historik över Live Tile-meddelanden i Windows 10
Hur man automatiskt växlar mörka och ljusa lägen på Windows 10
Hur man inaktiverar eller aktiverar mörkt läge i Google Chrome på Windows 10
God Mode i Windows 11 vs. Windows 10 vs. Windows 7 -
Utforskaren uppdateras inte i Windows PE-läge i Windows 10
Hur man startar och använder Google Chrome i applikationsläge på Windows 10
Fix Datorn går inte i viloläge i Windows 10
Hur man laddar ner teman för Windows 10
Ladda ner Windows 1.0-tema för Windows 10
