Hur man slår ihop flera ljudfiler till en
När du slår ihop ljudfiler, kombinerar du dem så att flera filer kommer att finnas som en enda ljudfil. Det finns både online-ljudanslutningssajter och offlineljudsammanslagningsprogram som du kan använda.
Du kanske vill slå samman två eller flera låtar om du skapar en spellista och du vill att de ska spelas en efter en utan några pauser. Detta är vanligt med vissa YouTube- album där skaparen kommer att ladda upp alla låtar sammanslagna till en video.
En annan anledning att slå ihop ljudfiler är om du har spelat in röstmemon eller en voiceover, men det finns massor av umms och andra onödiga delar. Du kan ta bort dessa avsnitt och sedan slå samman de andra klippen för att skapa en kontinuerlig fil.

Nedan beskrivs flera sätt att slå samman MP3(MP3s) -filer och andra ljudfiler. Du kan välja vilken metod du tror skulle fungera bäst för din situation.
Tips(Tip) : Om dina ljudfiler måste vara i ett annat format för att fungera med någon av dessa webbplatser eller program nedan, eller om du vill att den exporterade filen ska finnas i något annat ljudfilformat, finns det gratis sätt att konvertera ditt ljud till en annat format(free ways to convert your audio to a different format) .
Hur man slår ihop ljudfiler online(How To Merge Audio Files Online)
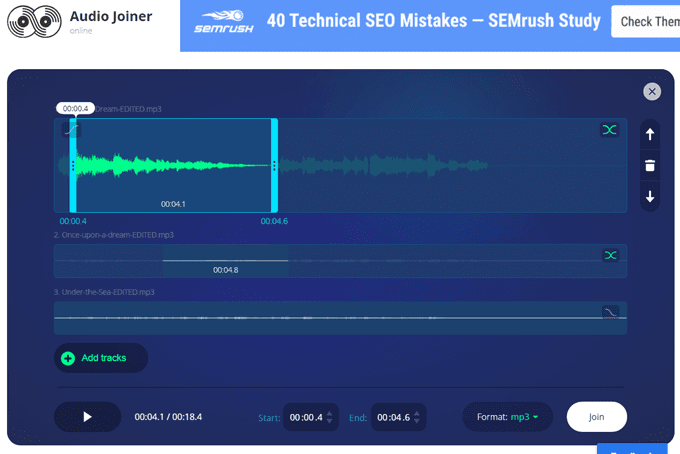
Audio Joiner är en webbplats dedikerad till att slå samman ljudfiler online. Det betyder att du inte behöver ladda ner något för att få det att fungera. Ladda bara(Just) upp spåren du vill kombinera och ladda sedan ner den enskilda filen när du är klar.
Här är några av dess anmärkningsvärda funktioner:
- Stöder fade in och fade out.
- Du kan klippa ut ett avsnitt att använda från varje fil.
- Låter dig ordna om filerna.
- Välj den specifika sekunden i filen för att starta och avsluta den.
- Exportera(Export) den sammanslagna filen till MP3 , M4A , WAV eller FLAC .
- Ladda ner(Download) filen till din dator eller Google Drive eller Dropbox- konto.
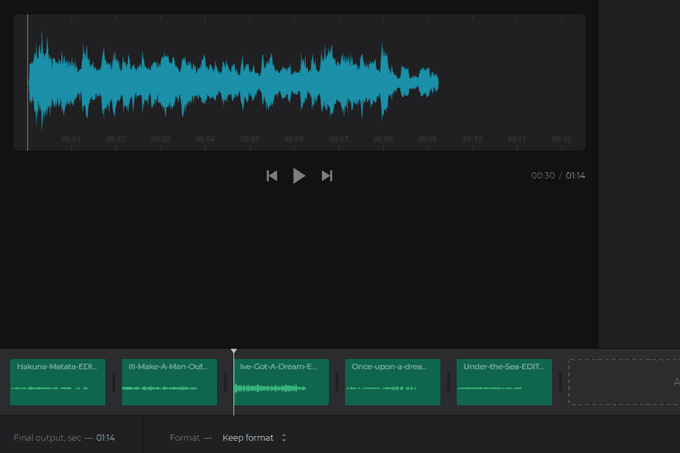
Clideos Audio Joiner är mycket lik den andra online-låtsnickaren ovan, men den här har några extra funktioner som du kanske föredrar. Dessutom gör det sätt som webbplatsen är designad på att det känns lättare att bara slänga upp några låtar och slå ihop dem utan att göra någon redigering, vilket kan vara det du är ute efter.
- Öppna filer från en URL , din dator, Dropbox eller Google Drive .
- Exportera till samma format som låtarna eller spara den sammanslagna ljudfilen till AAC , AC3 , AIFF , APE , CAF , FLAC eller M4A .
- Spara filen på din dator eller välj ditt Google Drive- eller Dropbox- konto.
Om dessa två alternativ inte är vad du letar efter i en MP3- sammanslagning online, prova Audio Editor eller Ofoct .
Klipp och sammanfoga ljud med Audacity(Clip & Merge Audio With Audacity)
Om en enkel uppladdning och sammanfogning inte är vad du är ute efter eftersom du behöver redigera låtarna eller inspelningarna innan du slår ihop dem, är Audacity vad du vill ha. Den låter dig ta bort bakgrundsljud(remove background noise) , lägga till effekter till låtarna och enkelt sammanfoga flera filer för att göra en lång inspelning/låt.
Här är en snabb genomgång av hur du använder Audacity för att klippa och slå samman ljudfiler:
- Använd menyn Arkiv(File ) > Öppna(Open) för att importera ljudfilen du vill trimma upp.
- När den har laddats klickar du och drar över valfri del av låten för att markera det du vill ta bort och trycker sedan på Delete- tangenten.
- Zooma(Feel) gärna upp så nära du behöver, för att hitta exakt de delar du vill klippa ut.

- Upprepa(Repeat) steg ett och två för att redigera den andra ljudfilen du vill slå ihop med den här.
- Markera(Select) hela den andra, kopiera den och återgå sedan till fönstret för den första du redigerade.
- Gå till början eller slutet (varhelst du vill ha den andra ljudfilen placerad) och använd menyalternativet Redigera(Edit ) > Klistra(Paste) in för att placera det kopierade klippet bredvid det andra.

- Upprepa(Repeat) dessa steg så många gånger du behöver så att alla filer redigeras och slås ihop precis som du vill.
- Gå till Arkiv(File ) > Exportera(Export) för att välja ett ljudfilformat att spara den sammanslagna filen till. Dina alternativ inkluderar MP3 , WAV , OGG , FLAC , M4A , WMA och några andra.
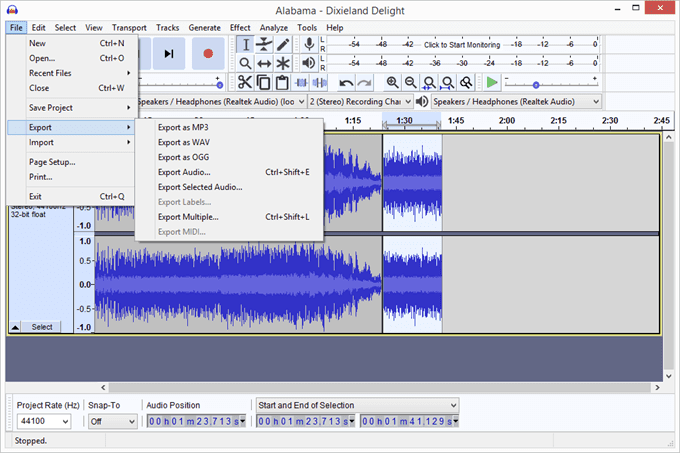
Tips(Tip) : Se till att kolla in vår del om hur man klipper, redigerar och remixar musik och låtar online(how to cut, edit, and remix music and songs online) för fler ljudredigeringstips.
Använd kommandotolken i Windows för att slå samman filer(Use The Windows Command Prompt To Merge Files)
Det här borde inte vara ditt första alternativ om du inte gillar att bråka med kommandotolken(Command Prompt) , men det är ändå snyggt att du kan göra detta utan att ladda ner några program eller öppna en låtsnickarwebbplats.
En nackdel med den här metoden för att slå ihop filer är att du måste skriva varje låtnamn i kommandotolken(Command Prompt) , eller åtminstone byta namn på dina låtar för att göra dem lättare att skriva.
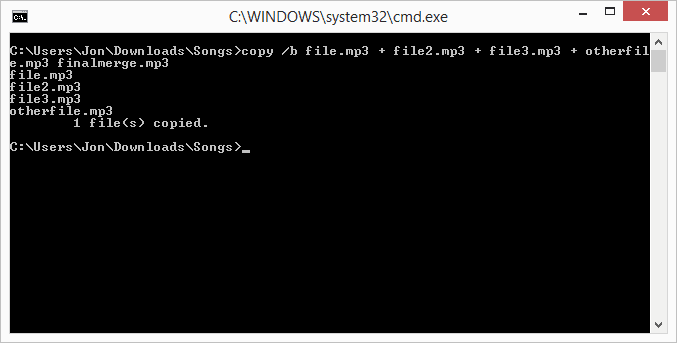
- Öppna Kommandotolken(Open Command Prompt) .
- Ändra katalogen till där dina ljudfiler finns. Här är ett exempel:
cd C:\Users\Matt\Downloads
Ange detta kommando, där varje filnamn motsvarar de filer du har att göra med:
copy /b file.mp3 + file2.mp3 + file3.mp3 + otherfile.mp3 finalmerge.mp3
Lägg märke till(Notice) att vi slår samman fyra låtar i vårt exempel. Den allra sista delen, kallad finalmerge.mp3 , är namnet vi har valt som den nya filen. Alla andra instanser är namnen på filerna vi slår samman.
Tips om att slå samman ljudfiler(Tips On Merging Audio Files)
Om du behöver använda ljudet från en video kan du extrahera ljudet från den ganska enkelt. Se bara(Just) till att du inte bryter mot någon upphovsrätt när du gör det.
De flesta låtar har lite tystnad i slutet. Om du vill att dina sammanslagna låtar ska spelas sömlöst, ta bort dessa luckor i Audacity eller de andra ljudredigerarna som nämns ovan. Spela bara(Just) upp låten så många gånger du behöver så att du säkert vet att innan du exporterar ljudet, finns det inga oönskade tysta utrymmen.
På den noten, om du vill ha(want) områden av tystnad mellan dina låtar men de inte redan finns, är Audacity ett bra sätt att göra dem. Använd menyalternativet Generera(Generate ) > Tysta var som helst i inspelningen för att lägga till tomma utrymmen av valfri längd du väljer.(Silence)
Related posts
Hur man skannar flera sidor till en PDF-fil
Sök i flera textfiler samtidigt
Använd det här skriptet för att byta namn på flera filer samtidigt i Windows
Flera sätt att spela in Xbox One-spelvideor med ljud
Hur man fabriksåterställer en Xbox One eller Xbox Series X
Hur man delar upp ljud i Audacity och andra användbara knep
Hur man konverterar flera bilder till PDF-filer
Hur man vidarebefordrar flera e-postmeddelanden i Gmail
Hur man kombinerar PDF-filer i Windows 11/10
Hur man tar bort ljud från video på Windows och Mac
3 sätt att kombinera flera PowerPoint-presentationsfiler
Vad är en XAPK-fil i Android (och hur öppnar jag en)?
Hur man väljer flera filer på en Windows-dator
Aktivera mikrofon, Line-In Audio och Stereo Mix i Windows
Hur man spelar in ett WhatsApp-video- eller ljudsamtal
Hitta och fixa skadade MP3-filer
Hur en PowerShell For Loop kan köra ett kommando flera gånger
Hur man väljer flera filer på en Mac
Hur man öppnar EXE-filer på en Mac
Hur man automatiskt säkerhetskopierar filer till Google Drive eller OneDrive för att förhindra dataförlust
