Hur man skriver ett manus i Google Docs
Manus(Screenplay) eller manus(Script) är ett skrift som berättar scener, dialoger och handlingar av karaktärer i en film, tv-show, teater eller pjäs. Tillsammans med att skriva är att formatera ett manus en ganska stor uppgift. Om du vill skriva ett manus i Google Docs kommer denna handledning säkert att hjälpa dig. Du kan formatera ett manus snabbt bara genom att lägga till ett enkelt tillägg till Google Dokument(Google Docs) . Låt oss kolla in detaljerna om tillägget som krävs för att formatera manus i Google Dokument(Google Docs) .
Hur man skriver ett manus(Screenplay) i Google Docs
Google Dokument(Google Docs) ger stöd för externa tillägg för att ytterligare utöka dess funktionsuppsättning. För att skriva och formatera ett manus i Google Docs måste(Google Docs) du installera ett tillägg till det. Tillägget som jag ska använda heter Fountainize . Du kan installera det i Google Dokument(Google Docs) genom att följa stegen nedan:
Öppna Google Dokument och gå till menyn Tillägg(Add-ons) och klicka på alternativet Hämta tillägg .(Get add-ons)
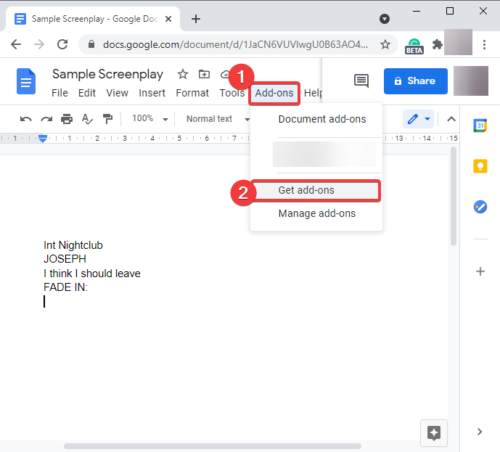
Skriv nu Fountainize i sökrutan och tryck på Enter - knappen.
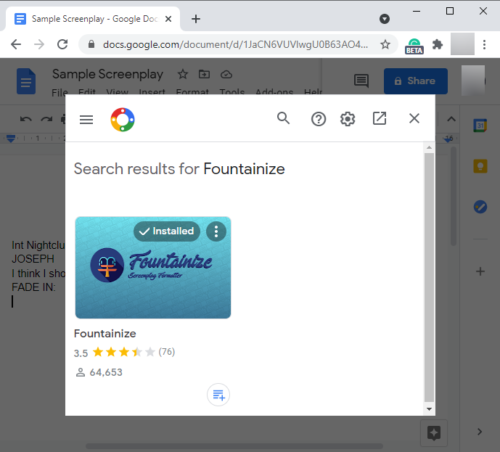
Du kommer att se Fountainize -appens sida med möjlighet att installera den. Klicka(Click) på knappen Installera( Install) för att lägga till den i Google Dokument.
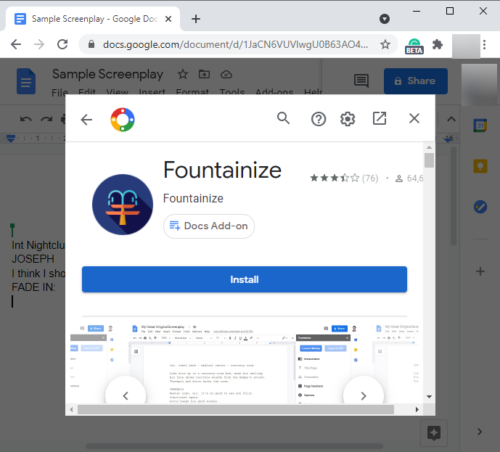
Det kommer att uppmana dig att ge det nödvändiga tillstånd. Tryck på knappen Fortsätt(Continue) och auktorisera detta tillägg.
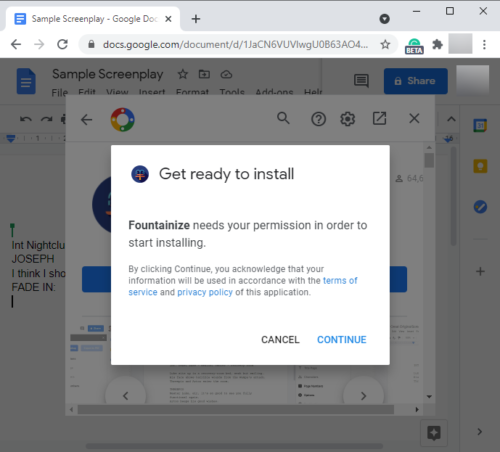
När du auktoriserar appen läggs den till i dina Google Dokument(Google Docs) . Du kan komma åt det från tilläggsmenyn(Add-ons) .
Hur man formaterar manus med Fountainize i Google Dokument(Google Docs)
Efter att ha lagt till Fountainize i Google Docs kan du börja skriva ett manus i det och manuset formateras med ett klick. Men innan dess måste du läsa de grundläggande instruktionerna om hur man skriver ett manus. Fountainize tillhandahåller en uppsättning instruktioner för att lägga till olika element i ett manus. Du kan läsa dem genom att gå till menyn Tillägg(Add-ons) och använda alternativet Fountainize > Show Sidebar .
I Fountainize sidofältet kommer du att se ett Instruktionsalternativ(Instructions) ; klicka på den så kommer den att visa dig riktlinjer för att skriva ett manus i Google Docs . Till exempel, för att lägga till en scen, starta en rad med int (interiör) eller ext (exteriör) och skriv sedan platsen. På liknande sätt, för att lägga till en karaktär, skriv namnet med versaler och skriv sedan hans/hennes dialog på nästa rad. Och så vidare.
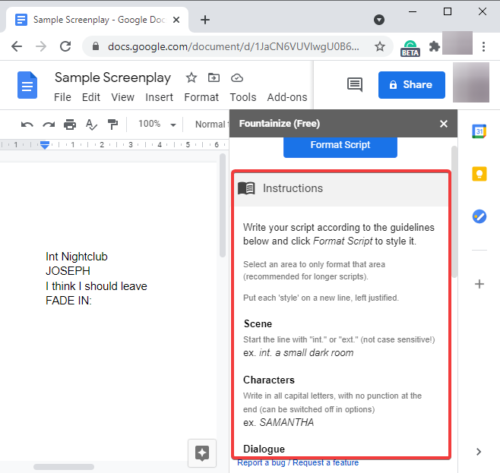
Det låter dig också tilldela genvägar för tecken(assign shortcuts for characters) så att du enkelt kan skriva genvägen närhelst tecknet upprepas i skriptet.
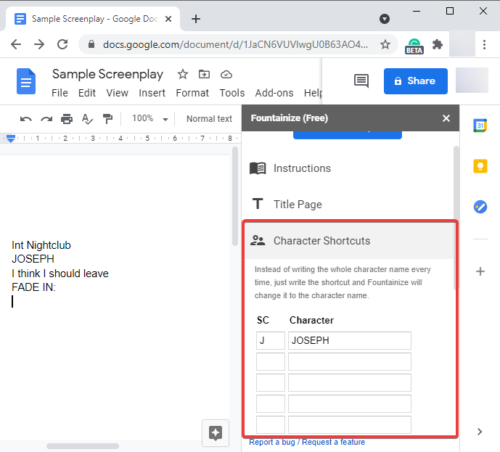
Ett trevligt Focus Music -alternativ finns också för att lyssna på några musikstycken som är lämpliga att skriva.
Skriv helt enkelt(Simply) ditt manus med hjälp av instruktionerna och riktlinjerna från Fountainize . Nu, för att formatera manuset, gå till Add-ons > Fountainize och klicka på alternativet Format Script .
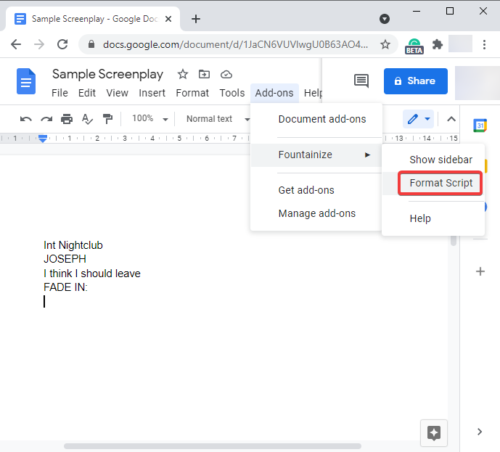
Det kommer att ta ett tag att bearbeta och formatera ditt manus. Se skärmdumpen nedan för att se ett exempel på ett sista manus.
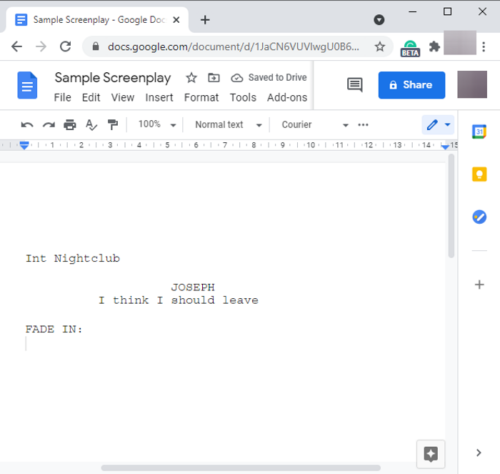
Den här guiden visar hur du skriver ett manus i Google Dokument(Google Docs) med ett tillägg som heter Fountainize . Det är en lättanvänd tjänst och gör jobbet ganska bra.
Du kan också hitta Fountainize på workspace.google.com .
Related posts
Så här roterar du text i webbappen Google Sheets
Hur man skapar en Drop Cap i Google Docs på några minuter
Åtgärda Google Docs stavningskontroll som inte fungerar korrekt
Hur man infogar textruta i Google Dokument
Hur man gör Google Slides loop utan att publicera
Bästa Google Sheets-tillägg för att förbättra produktiviteten
Hur man infogar WordArt i Google Sheets med hjälp av Google Drawings
Hur lindar du text runt en bild i Google Dokument
Bästa CV-mallar för Google Dokument för att skapa professionella CV
Hur man sammanfogar och tar bort celler i en Google Doc-tabell
Hur man lägger till sidnummer i Google Dokument
Så här använder du funktionerna IF och Nested IF i Google Kalkylark
Hur man använder mörkt läge i Google Dokument, Kalkylark och Presentationer
Hur man skapar ett hängande indrag i Microsoft Word och Google Docs
Hur man lägger till en vattenstämpel i Google Dokument
Hur man jämför två dokument i Google Dokument
Bästa fakturamallar för Google Dokument för frilansare, småföretag
Hur man lager och grupperar bilder i Google Dokument
Hur man redigerar en PDF i Google Dokument på webben
Ett webbläsarfel har uppstått meddelande - Google Dokument på Chrome
