Hur man skickar visitkort till andra Outlook-användare
Ett elektroniskt visitkort(Electronic Business Card) i Outlook kan delas i e-postmeddelanden; de är ganska lika pappersvisitkortet där du kommer att se lite information om företaget eller individen som namn, e-postadress, kontaktnummer, etc.
Hur delar jag mitt visitkort i Outlook ?
Oavsett om det är personligt eller för företag, kan visitkort delas med andra Outlook- användare. I den här handledningen kommer vi att förklara hur man skickar ett visitkort till andra användare i Outlook .
Hur uppdaterar jag mitt visitkort i Outlook ?
Du kan uppdatera ditt visitkort om du vill ändra text, bild, position, storlek på bilden och lägga till nya fält i visitkortet; genom att öppna kontaktgränssnittet kan du göra några ändringar i de listade fälten. För att formatera bilden och texten, dubbelklicka på visitkortet och gör några ändringar.
Hur man skickar visitkort(Business Card) i Outlook
För att skicka ett visitkort till andra Outlook - användare, följ stegen nedan.
- Starta Outlook
- På fliken Hem(Home) klickar du på knappen Nytt e- postmeddelande(New Email)
- När fönstret Nytt e-(New Email) postmeddelande är öppet klickar du på knappen Bifoga fil(Attach File)
- Håll muspekaren över Bifoga fil(Attach File) och håll sedan muspekaren över Visitkort(Business)
- Välj sedan ett kontaktnamn i listan
- Om du inte ser den kontakt du vill ha väljer du Andra visitkort(Business)
- Dialogrutan Infoga(Insert Business Card) visitkort öppnas, välj kontaktnamnet du letar efter i listan och klicka på Ok.
- Visitkortet visas(Business) i meddelandefönstret.
- Lägg till(Add) en e-postadress och skicka meddelandet
Starta Outlook .
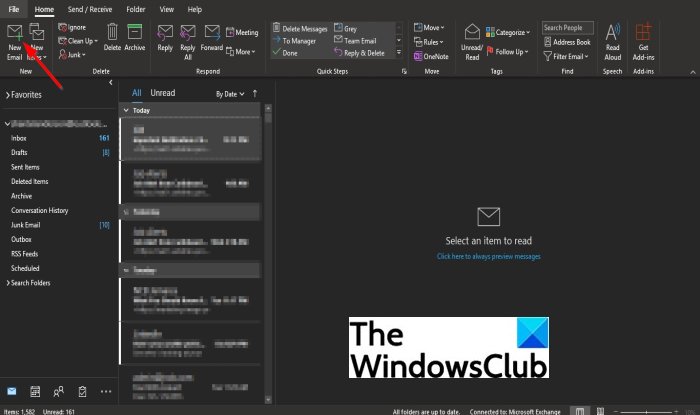
På fliken Hem(Home) klickar du på knappen Ny e-post i gruppen (New Email)Ny(New) .
När fönstret Nytt e-(New Email) postmeddelande är öppet klickar du på knappen Bifoga fil i gruppen (Attach File)Inkludera(Include) .
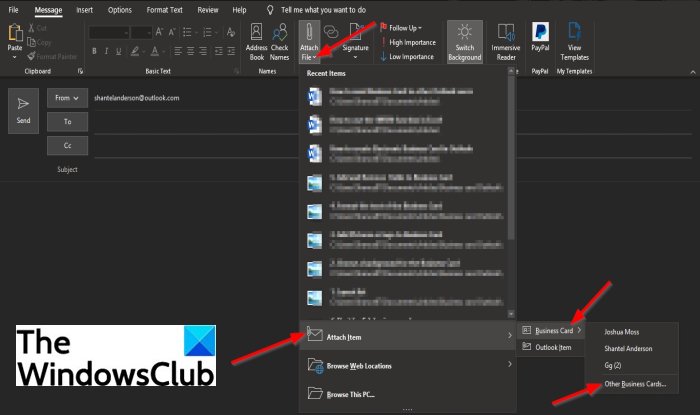
Håll muspekaren över Bifoga fil(Attach File) i rullgardinsmenyn och håll sedan muspekaren över Visitkort(Business Card) .
Välj sedan ett kontaktnamn i listan.
Om du inte ser den kontakt du vill ha väljer du Andra visitkort(Other Business Cards) .
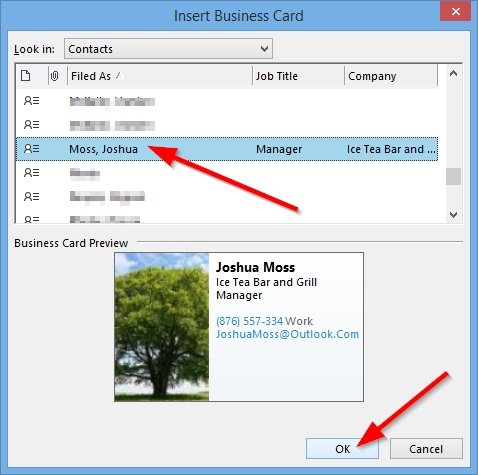
Dialogrutan Infoga(Insert Business Card) visitkort öppnas; välj kontaktnamnet du letar efter i listan
Klicka sedan på Ok .
Visitkortet visas(Business) i meddelandet.
Lägg till(Add) en e-postadress och skicka meddelandet.
Det finns en annan metod för att skicka ett visitkort till andra Outlook - användare.
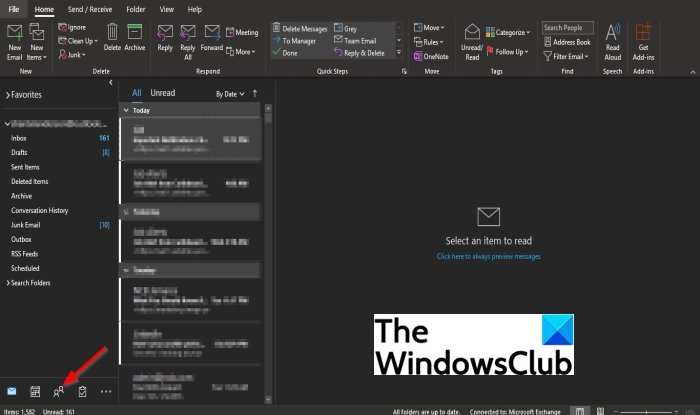
Klicka på knappen Personer i navigeringen nedan.(People)
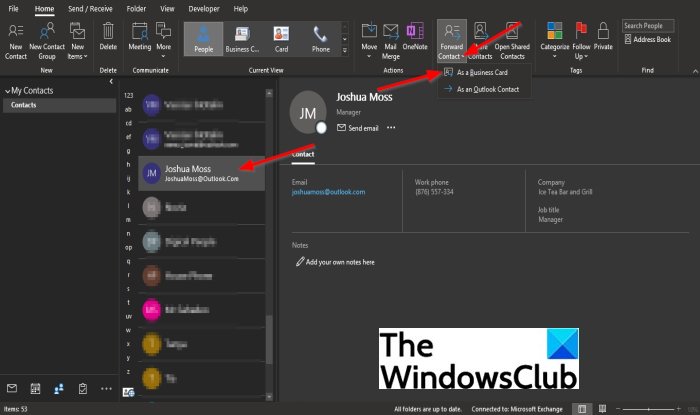
I gränssnittet People klickar du på namnet du letar efter i kontaktlistan(Contact) .
Klicka sedan på knappen Vidarebefordra kontakt(Forward Contact) i gruppen Delad(Shared) och välj Som visitkort(As a Business Card) .
Ett nytt e(New Email) -postfönster öppnas med ett visitkort i meddelandet.
Lägg till(Add) en e-postadress och skicka meddelandet.
Vi hoppas att denna handledning hjälper dig att förstå hur du skickar visitkort(Business Card) till andra Outlook - användare.
Läs(Read) : Så här skapar du elektroniska visitkort i Outlook(How to create Electronic Business Card in Outlook) .
Om du har frågor om handledningen, låt oss veta i kommentarerna.
Related posts
Hur man skapar ett elektroniskt visitkort i Outlook
Hur man gör ett visitkort i Google Drive
Fel vid laddning av meddelande Outlook-fel på Android-mobil
Hur du optimerar Outlook-mobilappen för din telefon
Hur man skickar en inbjudan till ett möte i Outlook
Hur man vidarebefordrar e-post eller inaktiverar obehörig vidarebefordran i Outlook.com
Hur man arkiverar e-postmeddelanden och hämtar arkiverade e-postmeddelanden i Outlook
Den aktuella e-postklienten kan inte uppfylla meddelandeförfrågan - Outlook-fel
Hur man får Outlook att ladda ner alla e-postmeddelanden från servern
Stoppa Outlook från att automatiskt lägga till kalenderhändelser från e-postmeddelanden
Hur man startar Word, Excel, PowerPoint, Outlook i felsäkert läge
Vi kunde inte schemalägga mötesfelet - Teams-fel i Outlook
Var är Outlook.exe-platsen i Windows 10?
Fix Den anpassade ordlistan är inte tillgänglig för uppdatering i Outlook
Hur man skickar e-postmeddelanden som har fastnat i utkorgen i Microsoft Outlook-klienten
Hur man sparar e-post som PDF i Gmail och Outlook
Hur man lägger till Outlook Smart Tile till New Tab Page i Edge
Hur man lägger till RSS-flöden till Outlook i Windows 11/10
Autoslutförande fungerar inte korrekt i Outlook
Det går inte att bifoga filer till e-post i Outlook.com eller Desktop-appen [Fast]
