Hur man skickar stora filer och mappar via Gmail
Gmail är en av de populära och allmänt använda e-posttjänsterna över hela världen. Om du använder Gmail regelbundet för att skicka filer kanske du vet att den har en gräns för bifogade filer(attachment limit) på 25 MB . Bortsett från detta kan du inte bifoga mappar direkt till Gmail . Den här artikeln guidar dig om hur du skickar mappar och stora filer via Gmail .
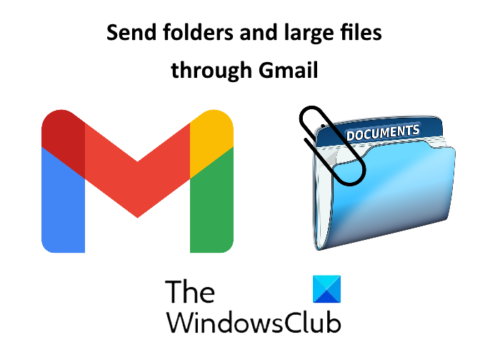
Hur man skickar mappar via Gmail
I Gmail kan du inte bifoga mappar direkt. Du måste öppna mappen och sedan bifoga filerna till Gmail . Detta kan vara mycket frustrerande om mappen har många undermappar och filer och du måste skicka alla. I det här fallet kan du prova någon av följande två metoder:
- Komprimerar mappen.
- Skickar mappen via Google Drive .
1] Komprimerar mappen
Gmail stöder komprimerade mappar som zip, rar, etc. Därför(Hence) måste du komprimera mappen som du vill skicka via Gmail .
För att komprimera mappen, högerklicka på den och välj " Send to > Compressed (zipped) folder ." Efter det kommer Windows att skapa en komprimerad mapp på samma plats.
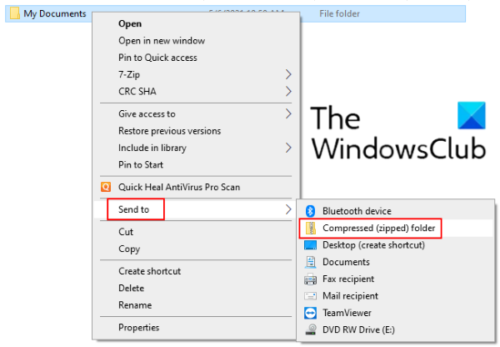
Nu kan du enkelt bifoga den här komprimerade mappen till Gmail och skicka den till mottagaren. Den här metoden har en begränsning att du inte kan bifoga en mapp som är större än 25 MB.
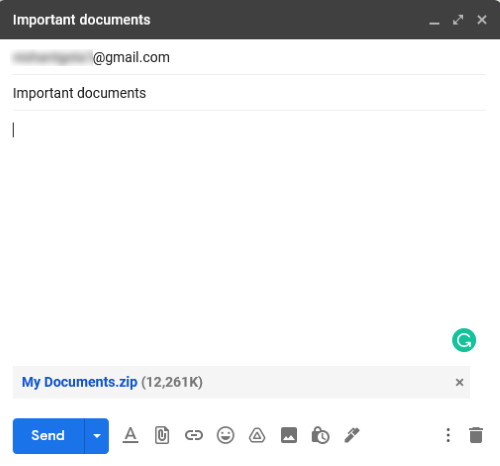
2] Skicka en mapp via Google Drive
Om din mapp överskrider gränsen för Gmail- bilagor kan du skicka den via Google Drive . Till skillnad från Gmail kan du ladda upp en mapp direkt till Google Drive utan att komprimera den. För detta, gå till Google Drive och klicka på " My Drive > Upload Folder ."
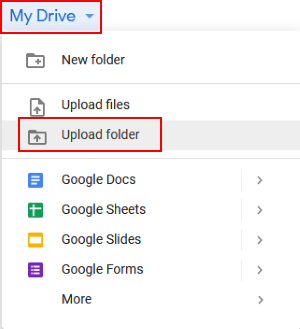
Efter att ha laddat upp mappen till Google Drive , högerklicka på den och välj " Hämta länk(Get link) ." Kopiera nu länken och skicka den till mottagaren via Gmail . Detta kommer att dela mappen på din Google Drive med mottagaren. Innan du skickar e-postmeddelandet kan du välja om mottagaren kan redigera, kommentera eller bara se den delade mappen. Om du inte vill att mottagaren ska modifiera den delade mappen, behåll inställningarna på standardinställningarna, dvs endast Visa(View) .
Efter att ha mottagit posten kan mottagaren ladda ner mappen genom att klicka på länken.
Läs(Read) : Hur man skickar blockerade filer på Gmail(How to send blocked files on Gmail) .
Hur man skickar stora filer(Files) via Gmail
Du kan skicka stora filer via Google Drive . Gå till Googe Drive och klicka på " My Drive > Upload files ." Välj filen att ladda upp. När du har laddat upp filen, högerklicka på den och välj " Hämta länk(Get link) ." Kopiera nu denna länk och skicka den till mottagaren. Mottagaren av detta mail kan ladda ner filen genom att klicka på den delade länken. Med den här tekniken kan du skicka stora multimediafiler som videor, ljud etc. via Gmail .
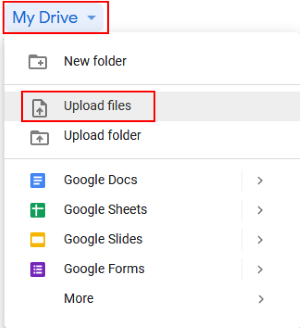
Det är allt. Glöm(Don) inte att dela dina åsikter i kommentarerna.
Läs inlägg(Read posts) :
- Gmail skickar eller tar inte emot e-postmeddelanden(Gmail not sending or receiving emails) .
- Hur man sparar bilagor från Gmail till Google Drive(How to save attachments from Gmail to Google Drive) .
Related posts
Hur man tar bort filer och mappar i Windows 11/10
Hur man återställer tidigare versioner av filer och mappar i Windows 11/10
Hur man byter namn på filer eller mappar i Windows 11/10
Hur man flyttar filer och mappar i Windows 11/10
Hur man tar äganderätt till filer och mappar i Windows 11/10
Hur man sparar e-post som PDF i Gmail och Outlook
Uteslut filer och mappar i Windows 10s snabbåtkomst
Hur man synkroniserar offlinefiler och nätverksmappar på ett fastställt schema
Hur man tar bort ett Google Plus-konto utan att ta bort Gmail
Hur man döljer filer och mappar från sökresultat i Windows 11/10
Hur man hittar dolda filer och mappar på Windows
Hur man döljer filer och mappar i Windows gratis
Är det säkert att ta bort tomma mappar eller Zero-byte-filer i Windows 11/10?
Effektivt behörighetsverktyg för filer och mappar i Windows 10
Email Insights för Windows låter dig snabbt söka i Outlook e-post och Gmail
Ta bort, flytta, byt namn på låsta filer och mappar med Unlock IT
Gmail skickar eller tar inte emot e-postmeddelanden
Hur du organiserar din inkorg med Gmail-filter
Fixa saknade eller skadade dolda filer och mappar alternativ i Windows
