Hur man skickar och anpassar inbjudningar på Discord
Många använder nu Discord för att få kontakt med andra spelare och för personlig och affärskommunikation. För att undvika förvirring eller oavsiktlig sammanblandning kan du skapa separata servrar för olika grupper av människor.
När du skapar en ny Discord-server(make a new Discord server) måste du lägga till personer till den genom att skicka ut inbjudningslänkar. Du kan skicka inbjudningarna både från skrivbordet och från mobilappen. Du kan också anpassa Discord- inbjudningar genom att ändra utgångsdatumet och begränsa det till vissa användare. I den här artikeln kommer vi att förklara hur du skickar och anpassar dina inbjudningar på Discord .
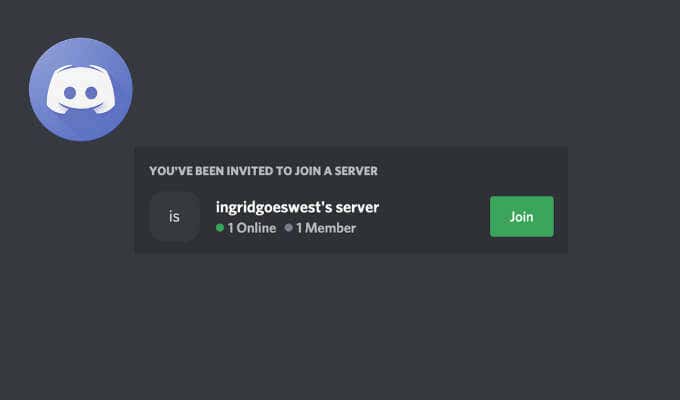
Hur man skickar en inbjudan på Discord(How to Send an Invite on Discord)
Så du skapar en Discord -server och behöver fylla den med människor. Det innebär att skicka ut Discord- inbjudningar för dem att gå med i chatten. Du kan skicka Discord -inbjudningar både på mobilen eller skrivbordsappen.
Hur man lägger till någon på Discord på din dator(How to Add Someone on Discord on Your Computer)
För att skicka en inbjudan på Discord från ditt skrivbord, följ stegen nedan. Instruktionerna är desamma för Windows och Mac .
- Öppna Discord på din dator.
- Välj den server som du vill lägga till nya användare till.

- Om du precis skapat en ny server kommer du att se ett välkomstmeddelande visas på huvudskärmen. Under välkomstmeddelandet väljer du Bjud in dina vänner(Invite your friends) att lägga till personer.
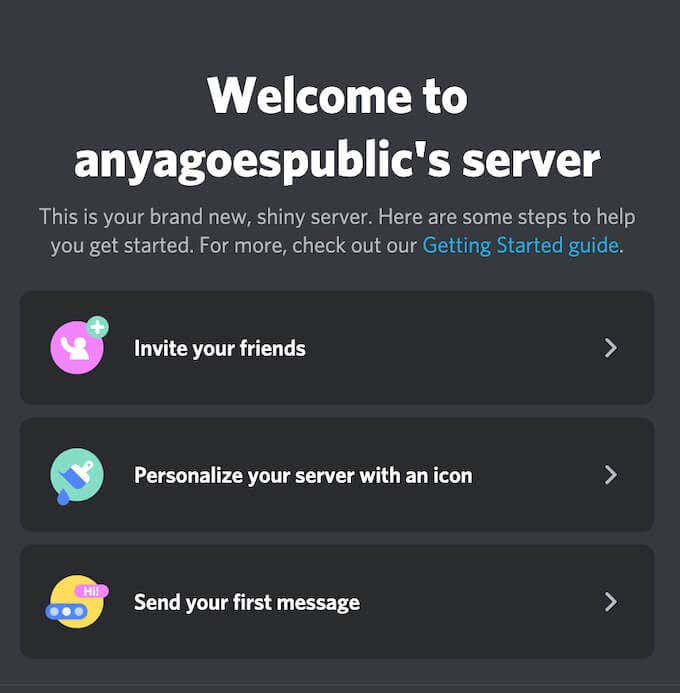
Om det är en server som du skapade för ett tag sedan, välj nedåtpilen i det övre vänstra hörnet av skärmen för att öppna rullgardinsmenyn. Från serverns meny väljer du Bjud in personer(Invite People) .

- Du kommer att se en inbjudningsmeny visas på skärmen.

Här har du tre alternativ. Du kan använda Sök efter(Search for friend) vänners sökfält för att hitta dina vänner på Discord med deras användarnamn och lägga till dem på din server. Du kan också välja att bjuda in(Invite) vänner som du redan har i din Discord -vännerlista. Alternativt kan du välja Kopiera(Copy) för att kopiera inbjudningslänken och skicka den till alla som du vill ansluta till din server.
Hur man lägger till någon i Discord-mobilappen(How to Add Someone on the Discord Mobile App)
För att skicka en inbjudan på Discord från din mobil, följ stegen nedan. Instruktionerna är desamma för Android och iOS.
- Öppna Discord- appen på din smartphone.
- Välj den server som du vill lägga till nya användare till.
- Om du precis skapat en ny server kommer du att se ett välkomstmeddelande visas på huvudskärmen. Under välkomstmeddelandet väljer du Bjud in dina vänner(Invite your friends) att lägga till personer.

- Om du vill lägga till nya personer till en server som redan finns, välj Bjud in medlemmar(Invite Members) under serverns namn.

Liksom Discord -skrivbordsappen ger mobilversionen dig tre alternativ för att lägga till vänner till din Discord -server. Du kan använda sökfältet Sök efter vänner(Search for friends) för att hitta dina vänner på Discord med deras användarnamn och lägga till dem på din server.
Du kan också välja att bjuda in(Invite) vänner som du redan har i din Discord -vännerlista. Alternativt kan du välja Dela länk(Share Link) för att kopiera inbjudningslänken och skicka den till vem som helst som du vill ansluta till din server.

När du är klar kommer användaren du bjudit in ett meddelande på Discord med inbjudningslänken. När de har valt Gå med(Join) blir de medlem på din Discord -server.
Hur du anpassar din Discord-inbjudan(How to Customize Your Discord Invite)
Discord låter dig anpassa inbjudningslänkarna för din server. Du kan ställa in och ändra utgångsdatumet för dina Discord- inbjudningar och ställa in antalet användningar för dina länkar. Anpassningsalternativen är desamma på både stationära och mobila versioner av appen.
För att anpassa din Discord- inbjudan, följ stegen nedan.
- Öppna Discord -appen och välj den server som du vill bjuda in nya användare till.
- Upprepa(Repeat) steg 3 och 4 från avsnittet ovan.
- I inbjudningslänkmenyn, välj Redigera inbjudningslänk(Edit invite link) för att öppna serverinbjudningslänkinställningarna(Server Invite Link Settings) .

Under Expire After kan du ändra utgångsdatumet för din Discord- inbjudan. Mobilappen ger dig bara tre alternativ här: standard 7 dagar(7 days) , 1 dag(1 day) eller No Limit . Skrivbordsappen ger dig mer utrymme och låter dig välja allt från 30 minuter(30 minutes) till Aldrig(Never) .

Under Max antal användningar kan(Max Number of Uses,) du ställa in hur många personer som kan använda just den här inbjudningslänken. Mobilappen ger dig återigen bara tre alternativ: 1 , 10 , eller obegränsat(unlimited) . Om du använder skrivbordsappen får du sju olika alternativ från 1 användning(1 use) , till 100 användningar(100 uses) , till obegränsad(unlimited) .
Du kan också aktivera funktionen Bevilja tillfälligt medlemskap(Grant temporary membership) på den här menyn. Detta gör att Discord kan moderera din server(moderate your server) och automatiskt sparka ut användare från din server när de kopplar bort (eller lämnar).
- När du är nöjd med inställningarna väljer du Skapa en ny länk(Generate a New Link) för att bekräfta.
Nu när din länk är klar kan du kopiera och dela den med de användare som du vill gå med i din Discord -server.
Gör din nya Discord-server fullsatt(Make Your New Discord Server Crowded)
Om du bara vill att fler personer ska gå med i din Discord -server kan du justera inbjudningsinställningarna för att inaktivera utgångsdatumet och maximera antalet användningar av din inbjudningslänk. Men om du är kräsen och vill hålla din Discord- kanal privat, ägna mer uppmärksamhet åt dessa inställningar och se till att du bara delar denna länk med rätt personer.
Har du någonsin behövt skicka Discord- inbjudningar tidigare? Vilka är dina optimala inställningar för en Discord- inbjudan? Dela din upplevelse med inbjudningslänkar på Discord i kommentarsfältet nedan.
Related posts
Hur man tystar någon på Discord
Vad är Discord Streamer Mode och hur man ställer in det
Hur man använder Discord-spoilertaggar
Discord öppnar inte? 9 sätt att fixa
5 anledningar till att dina discord-inbjudningar inte fungerar
Hur man åtgärdar ett Discord RTC-anslutningsfel
Hur man ansluter Spotify till Discord
Hur man ställer in och använder "Stör ej" på Discord
Plattskärmsteknik avmystifierad: TN, IPS, VA, OLED och mer
Hur man hittar minnen på Facebook
Hur man blir av med Yahoo Search i Chrome
Startar din dator slumpmässigt av sig själv?
Hur man hittar de bästa Discord-servrarna
Hur man spelar in Discord-ljud
Hur man åtgärdar ett Steam "Pending Transaction"-fel
Hur man åtgärdar Discords kraschproblem
Hur man öppnar en fil utan förlängning
Discord-mikrofonen fungerar inte? 6 sätt att fixa det
Hur man formaterar text i Discord: Teckensnitt, fetstil, kursiv, genomstruken och mer
4 sätt att hitta de bästa internetalternativen (ISP) i ditt område
