Hur man skickar GIF-filer i Slack
När världen har skiftat mot ett alternativ att arbeta hemifrån har många meddelandeappar tagit sin höjd till popularitet. En sådan meddelandeapp är Slack . Meddelandeappen Slack är mer lämpad för arbetsplatser och har olika funktioner. Med den här meddelandeappen kan du skicka GIF-filer(GIFs) till dina kollegor. Om du inte är medveten om att skicka GIF-filer(GIFs) på Slack , kommer den här artikeln om Giphy Slack att guida dig om det. Så fortsätt läsa för att veta hur man skickar GIF-filer(GIFs) i Slack .
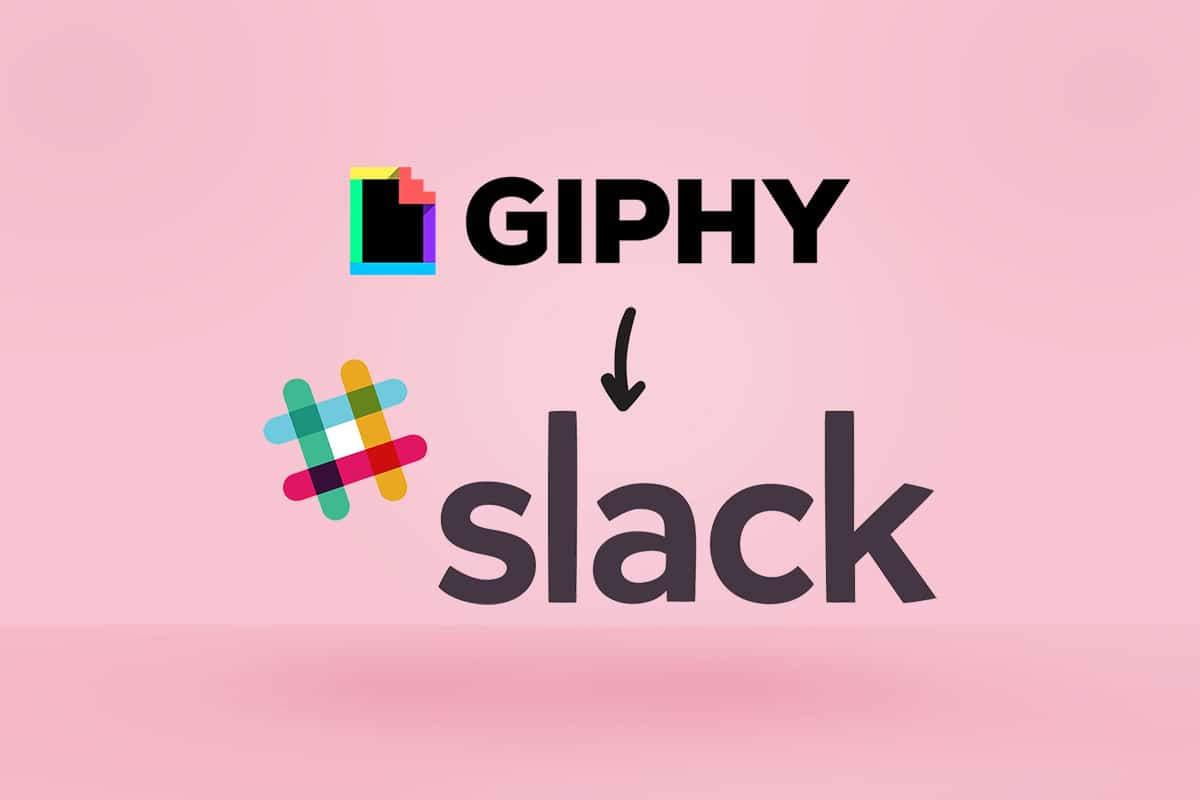
Hur man skickar GIF-filer i Slack(How to Send GIFs in Slack)
Slack är en av de populära meddelandeapparna för att koppla samman människor i en arbetsyta. Du kan också skicka meddelanden till personer inom eller utanför organisationen. Den är flexibel och kan komma åt den när som helst och när som helst. Denna app låter dig
- hantera och spåra dokument
- ställ in påminnelser
- fäst upp till 100 meddelanden, filer eller dokument
- integrera andra appar för bättre prestanda och utöka deras funktionalitet
- komma åt delade kanaler
Obs:(Note:) Du kan enkelt navigera till andra kanaler genom att trycka på Ctrl + K tangenterna(keys) samtidigt för att öppna Quick Switcher.
Du kan integrera GIF -appar som är tillgängliga i appkatalogen. Det finns många appar tillgängliga att integrera. En sådan app är GIPHY . Följ stegen nedan för att hitta, använda och skicka Slack GIF-filer(Slack GIFs) .
Steg 1: Lägg till Giphy till Slack manuellt(Step 1: Manually Add Giphy to Slack)
Du kan hitta den ursprungliga Giphy- appen från själva Slack - webbplatsen. Denna app utvecklades av Slack för att ansluta till en tredjepartstjänst. Följ instruktionerna nedan för att lägga till Giphy till Slack .
1. Öppna din Slack -arbetsyta.
2. Klicka på Bläddra Slack(Browse Slack) i den vänstra rutan.
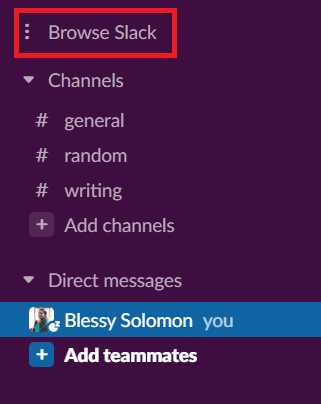
3. Klicka sedan på Appar(Apps) .
Obs:(Note:) Du kan också installera Giphy- appen från Slack-appkatalogen(Slack app directory) .
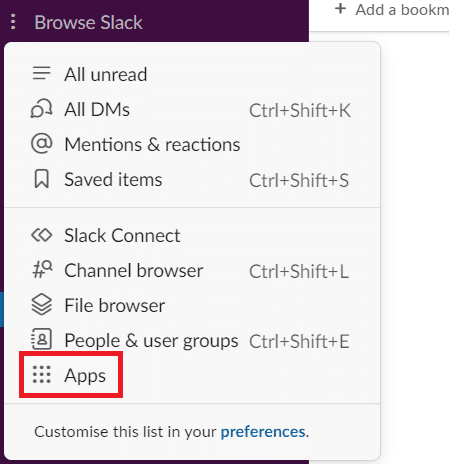
4. Skriv Giphy i sökfältet.

5. Klicka på Lägg till(Add) under Giphy- ikonen.
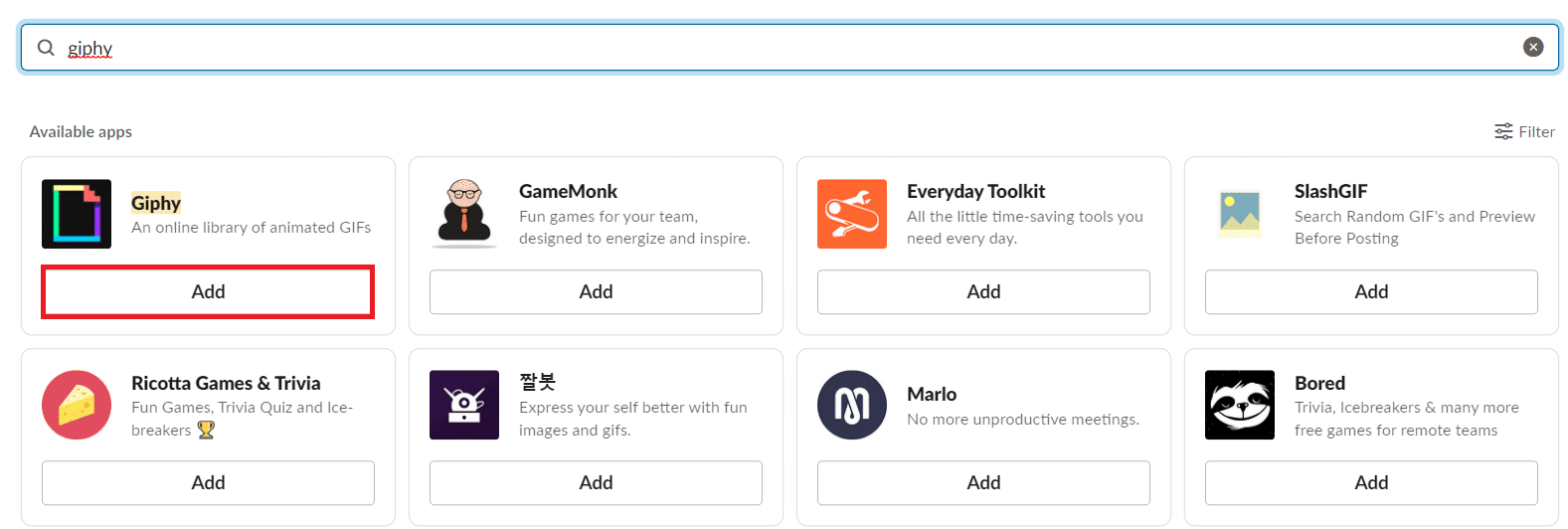
6. På den nya Giphy- appen klickar du på Lägg till i Slack(Add to Slack) .
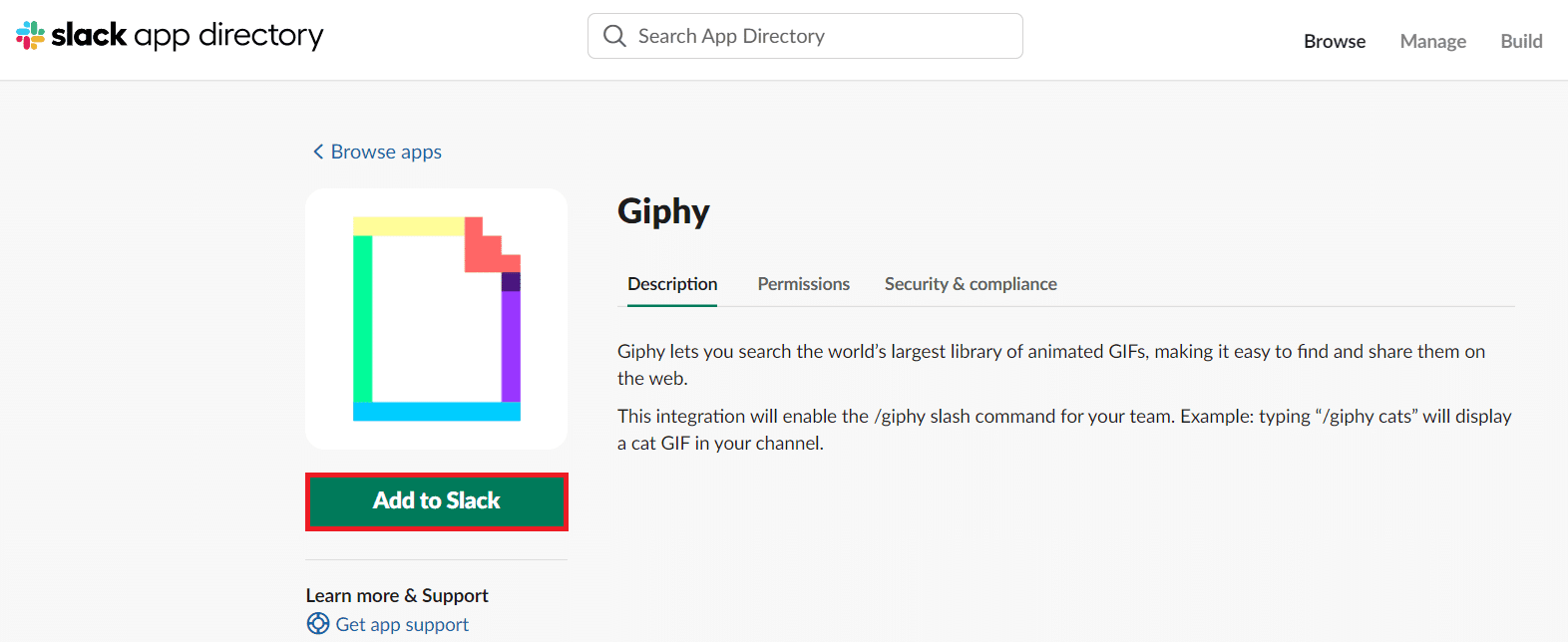
7. Klicka på Lägg till Giphy-integration(Add Giphy Integration) .

8. Välj nödvändiga integrationsinställningar(required Integration settings) .
9. Klicka på Spara integration(Save integration) .
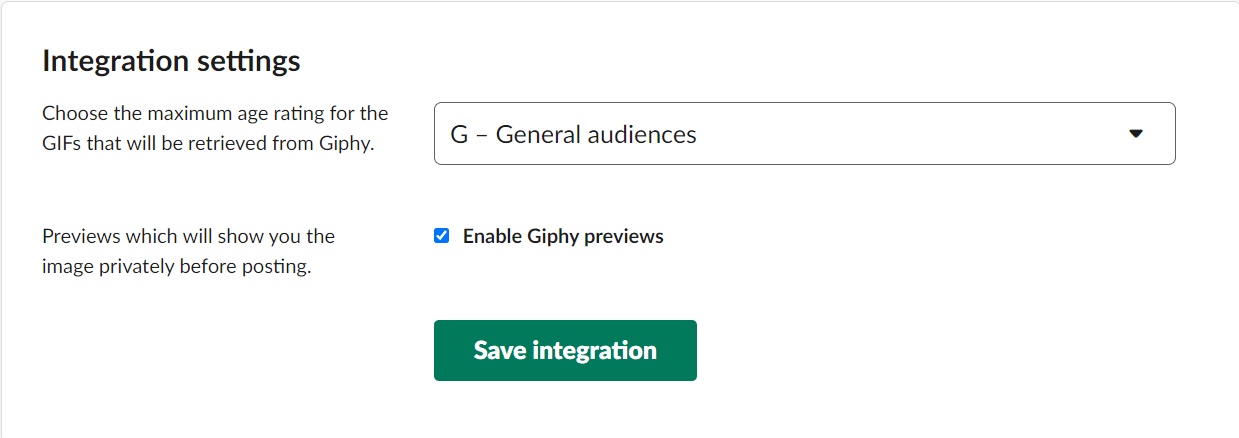
Steg 2: Skicka GIF-filer i Slack(Step 2: Send GIFs in Slack)
Att skicka GIF-filer(GIFs) på Slack är inte ett tufft jobb. Efter att ha integrerat Giphy är det lätt att skicka GIF-filer(GIFs) .
1. Öppna din Slack -arbetsyta.
2. Klicka på chatttextområdet(chat text area) .
3. Skriv /giphy följt av ordet eller frasen(word or phrase) som du vill skicka.

4. Tryck på Enter-tangenten(Enter key) .
5. Nu kan du hitta en slumpmässig GIF(random GIF) . Klicka på Skicka(Send) för att skicka GIF.
Obs:(Note:) Den här förhandsgranskningen är endast synlig för dig och andra medlemmar kan inte se den om du inte skickar den.

Obs!(Note:) Klicka på Blanda(Shuffle) för att ändra GIF . Om du inte vill skicka någon GIF klickar du på Avbryt(Cancel) .
Läs också: (Also Read:) 3 sätt att skapa en GIF på Windows 10(3 Ways to Create a GIF on Windows 10)
Hur man skickar Slack GIFs med bildtexter(How to Send Slack GIFs with Captions)
Du kan också skicka en GIF med en bildtext eller citat. Följ stegen nedan.
1. Öppna din Slack -arbetsyta.
2. Klicka på chatttextområdet(chat text area) .
3. Skriv /giphy #caption följt av ordet eller frasen(word or phrase) som du vill skicka.

4. Tryck sedan på Enter-tangenten(Enter key) .
5. Nu kan du hitta en slumpmässig GIF(random GIF) . Klicka på Skicka(Send) för att skicka GIF.
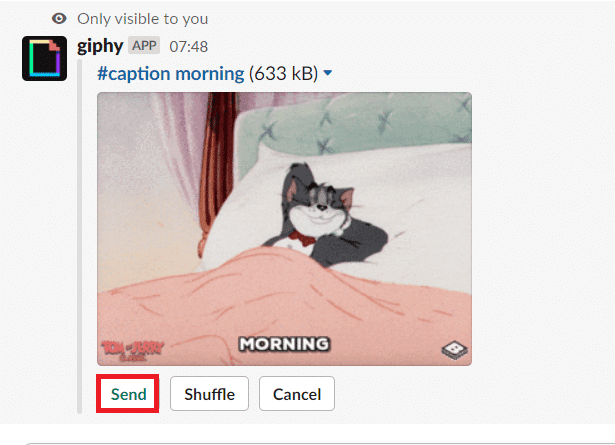
6. Skriv /giphy #caption “quote” följt av ordet eller frasen du vill ha.

7. Tryck på Enter-tangenten(Enter key) .
8. Nu kan du hitta en slumpmässig GIF(random GIF) . Klicka på Skicka(Send) för att skicka GIF.
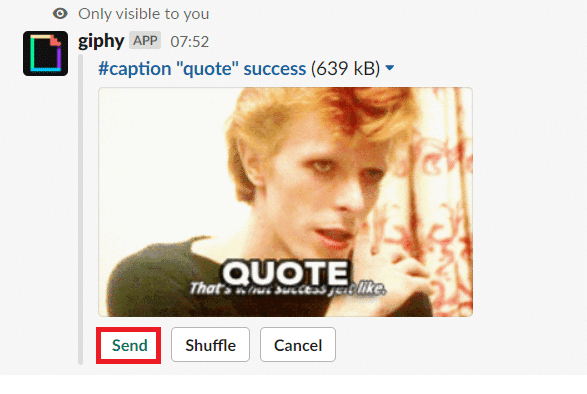
Hur man skickar Slack GIFs online(How to Send Slack GIFs Online)
Du kan också skicka en GIF online utan att ladda ner någon app. Följ stegen nedan.
1. Öppna GIF-webbplatser(GIF websites) som Giphy .
2. Leta efter den GIF du vill ha och klicka på den.
3. Högerklicka nu på GIF -filen och välj Kopiera bildadress(Copy image address) .

4. Öppna Slack på din enhet.
5. Klistra in länken(link) i chatttextområdet.
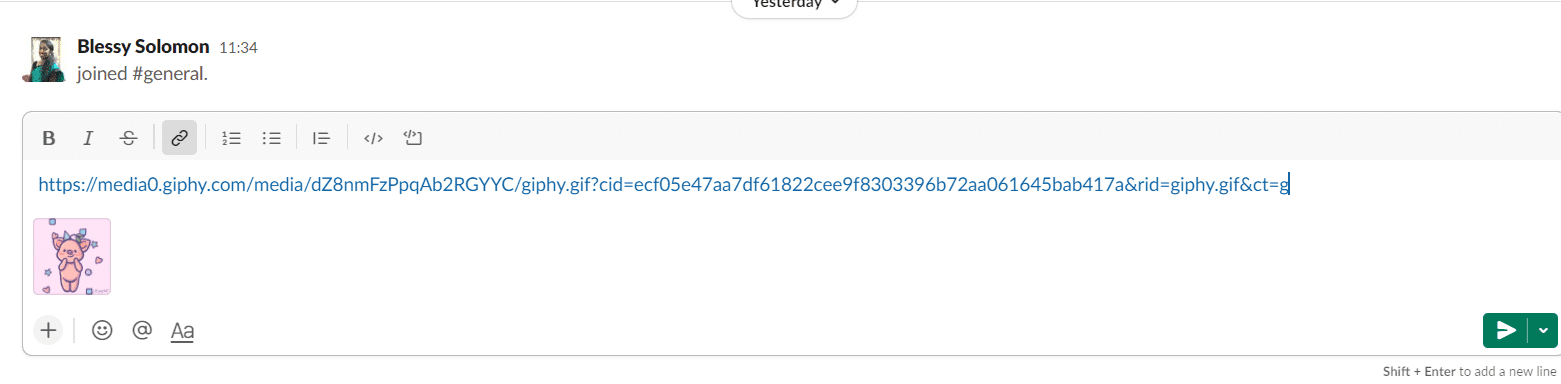
6. Tryck på Enter(Enter) . GIF kommer nu att skickas.
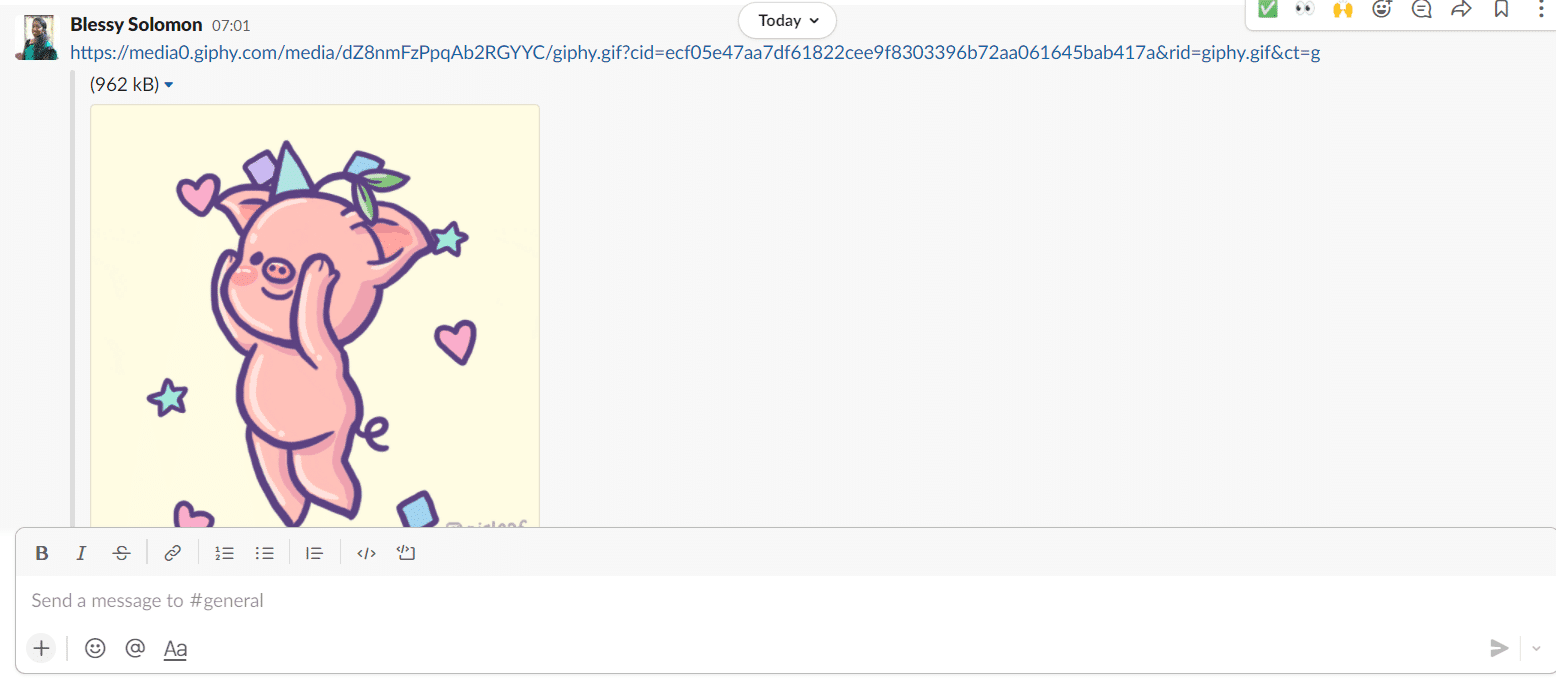
Läs också: (Also Read:) Hur man laddar ner GIF från GIPHY(How to Download GIF from GIPHY)
Hur man tar bort Giphy från Slack(How to Remove Giphy from Slack)
Om du känner att du inte behöver GIF(GIFs) för att skicka eller inte får skicka GIF(GIFs) enligt din arbetsyta, kan du ta bort integrationen. Du kan också ta bort eller inaktivera Giphy från Slack i några få steg.
1. Öppna Slack i din webbläsare.
2. Logga in på arbetsytan(workspace) där du vill att Giphy ska tas bort.
3. Klicka på nedåtpilen(down arrow) bredvid arbetsytans namn(workspace name) .
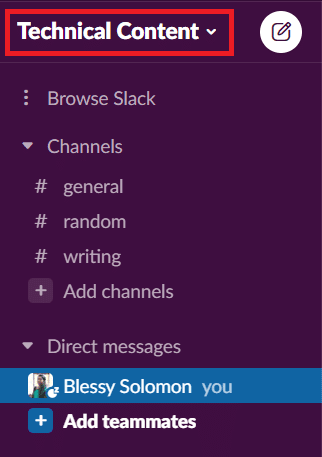
4. Klicka på Inställningar och administration(Settings & administration) .
5. Klicka sedan på Hantera appar(Manage apps ) i undermenyn.
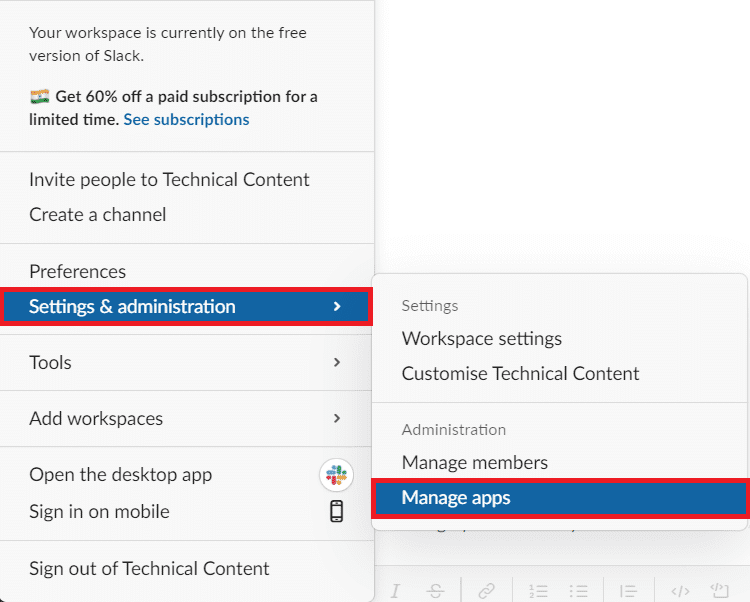
6. Klicka på Giphy(Giphy) från de installerade apparna.
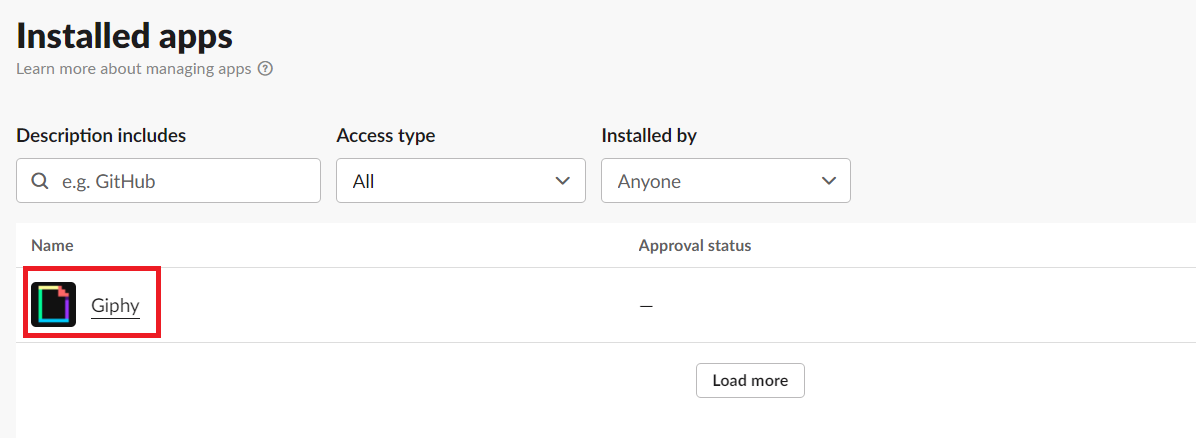
7. Klicka på Ta bort(Remove) i det övre högra hörnet.
Obs!(Note:) Du kan också inaktivera appen genom att klicka på Inaktivera(Disable) i det övre högra hörnet.

8. Klicka på OK för att bekräfta.

Vanliga frågor (FAQs)(Frequently Asked Questions (FAQs))
Q1. Kan jag skapa mina egna GIF:er att skicka i Slack?(Q1. Can I make my own GIFs to send in Slack?)
Ans. Ja(Yes) , du kan skapa dina egna GIF(GIFs) -filer med hjälp av Giphy- webbplatsen och dela dem på Slacks(Slack) meddelandewebbplats eller app.
Q2. Kan alla skicka GIF på Slack?(Q2. Can everyone send GIFs on Slack?)
Ans. Ja(Yes) , alla kan skicka GIF(GIFs) om några GIF - appar är integrerade i Slack . Men arbetsplatsadministratören måste tillåta dig att skicka GIF-filer(GIFs) till dina kollegor.
Q3. Vilka är de bästa alternativen till Giphy i Slack?(Q3. What are the best alternatives to Giphy in Slack?)
Ans. GoGif , Kulfy , Gfycat och Frinkiac är några av de bästa alternativen till Giphy . Du kan också hitta andra Slack GIF -appar i Slack -appkatalogen.
Q4. Can /giphy command be used for other apps also?
Ans. Nej(No) , kommandot /giphy kan endast användas för att hitta och skicka GIF(GIFs) -filer från Giphy . Detta kommando varierar för andra appar. Till exempel, om du har integrerat Frinkiac med Slack , måste du använda kommandot /frink följt av frasen eller ordet. Du kan hitta kommandot att använda i beskrivningen av den appen.
Rekommenderad:(Recommended:)
- Hur man håller Microsoft Teams-status tillgänglig(How to Keep Microsoft Teams Status Available)
- Hur man snabbar upp Firestick(How to Speed Up Firestick)
- 90+ Hidden Android Secret Codes
- Hur man skickar Skype-kod med rätt format(How to Send Skype Code with Proper Format)
Vi hoppas att den här artikeln kommer att vara till hjälp för dig att lägga till Giphy och skicka GIF-filer i Slack(send GIFs in Slack) . Om du har några förslag eller feedback angående vår artikel kan du kontakta oss i kommentarsektionen nedan.
Related posts
10 bästa Android-emulatorer för Windows och Mac
Hur man spelar Chess Titans på Windows 10
Hur man håller Microsoft Teams-status tillgänglig
Hur man mappar styrenheten till tangentbordet
Hur man laddar ner Google Maps för Windows 11
Åtgärda Logitech Gaming Software som inte öppnas
Hur man fixar Dev Error 6068 (de 14 bästa sätten)
Så här fixar du att Windows 10 går långsamt efter uppdatering
Fixa YouTube Autoplay som inte fungerar
Hur man fixar iCUE som inte upptäcker enheter (Corsair Utility Engine)
Hur man laddar ner, installerar och använder WGET för Windows 10
Fix Discord Go Live som inte visas
Hur man hittar någons Amazon-önskelista
Hur man löser in ett presentkort på ett Microsoft-konto
Hur man installerar eller avinstallerar OneDrive i Windows 10
8 sätt att åtgärda risken för regn 2 Multiplayer fungerar inte
Hur man öppnar Steam-spel i fönsterläge
Fixa League of Legends Frame Drops
Hur du aktiverar eller inaktiverar JavaScript i din webbläsare
Fix ARK Det gick inte att fråga efter serverinformation för inbjudan
