Hur man skickar flikar till andra enheter med Microsoft Edge
Microsoft introducerar nya funktioner till sina Edge-webbläsare(Edge Browsers) . För att konkurrera med Apple och dess molnsynkronisering har Microsoft introducerat en funktion som låter dig skicka flikar till andra enheter. I den här artikeln kommer vi att se hur du skickar flikar(Tabs) till andra enheter med Microsoft Edge .
Microsoft Edge kommer nu med en funktion som låter dig dela flikar med enheterna som du har loggat in på. Detta är enkelt och smidigt, därför bör du använda det för att öka produktiviteten.
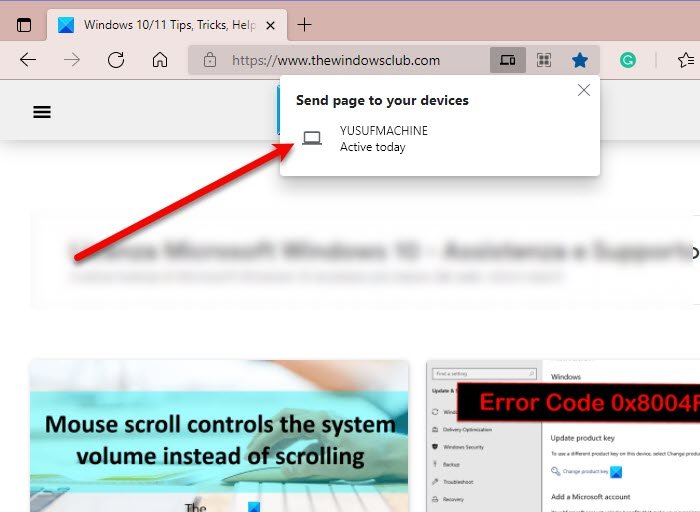
Skicka flikar(Send Tabs) till andra enheter med Microsoft Edge
För att skicka flikar till andra enheter med Microsoft Edge måste du följa dessa steg.
- Starta Microsoft Edge.
- Öppna webbplatsen/webbsidan som du vill skicka.
- Klicka(Click) på adressfältet och sedan på den lilla Laptop- ikonen (skicka den här sidan).
- Klicka slutligen på den enhet du vill skicka från listan.
Den skickade fliken visas inte bara magiskt i mottagarens Edge - webbläsare. Istället kommer de att få ett meddelande om namnet och länken till sidan och när de trycker på den kommer de att omdirigeras till sidan.

Det finns ett annat sätt att skicka fliken, markera länken till sidan från Edges adressfält, högerklicka på den och “ Send page to your device” > [device’s name] eller “ Skicka sida till [enhetens namn]”(Send page to [device’s name]”) . Den senare visas om du bara har en enhet kopplad till ditt Microsoft -konto.
Tyvärr är den här inställningen inte tillgänglig på den stabila versionen av Edge för Android eller iOS, men du kan använda Edge Dev enbart för den här funktionen. Det finns en liknande funktion i Edge Stable för mobil som låter dig skicka webbsidor.

För det kan du följa de givna stegen.
- Starta Microsoft Edge.
- Öppna webbplatsen/webbsidan som du vill skicka.
- Klicka(Click) på de tre horisontella prickarna och välj Fortsätt till PC.(Continue to PC.)
- Nu kommer datorn som är ansluten till ditt Microsoft - konto att öppna den mottagna webbplatsen/webbsidan på Edge .
Den här funktionen är dock inte perfekt och du kan uppleva några misslyckade försök.
Så här kan du skicka flikar och skapa ett sömlöst arbetsflöde.
"Skickade flikar" saknas i Edge
Om du inte kan hitta den lilla bärbara datorns ikon för att skicka flikar och du drar slutsatsen att "Skickade flikar" inte är tillgänglig i din Edge, bör du göra följande för att få tillbaka den.
- Uppdatera Edge
- Installera om Edge
1] Uppdatera Edge
Kom ihåg(Remember) att funktionen "Skicka flikar" endast är tillgänglig för Microsoft Edge Chromium 91.0.864.54 eller senare. Så du måste se till att din app är uppdaterad.
För att uppdatera MS Edge , klicka på de tre horisontella prickarna > Inställningar(Settings) > Om Microsoft Edge . Därifrån kan du kontrollera versionen och uppdatera appen.
2] Installera om Edge
Om du använder den senaste versionen av Edge och fortfarande inte får den här funktionen, försök att installera om den(reinstalling it) eftersom det kommer att lösa problemet.
That’s it!
Läs nästa: (Read Next: )Microsoft Edge Deployment Guide for Business.
Related posts
Hur man döljer titelfältet med vertikala flikar i Microsoft Edge
Hur man inaktiverar Fade Sleeping Tabs i Microsoft Edge
Inaktivera vertikala flikar i Microsoft Edge med Registry i Windows 10
Hur man tar bort menyknappen Extensions från Microsoft Edge-verktygsfältet
Hur man ställer in eller ändrar Microsoft Edge-hemsidan på Windows 11/10
Hur man blockerar en webbplats i Microsoft Edge på Windows 11/10
Microsoft Edge kommer inte att öppnas på Windows 11/10
Microsoft Edge fortsätter att återställa automatiskt vid omstart i Windows 11/10
Samlingar i Microsoft Edge är ett enkelt sätt att lagra webbinnehåll
Hur man tar bort dubbletter av favoriter i webbläsaren Microsoft Edge
Hur man visar favoritfältet i Microsoft Edge på Windows 10
Hur du aktiverar och synkroniserar Microsoft Edge-flikar över enheter
Uppdateringspolicyer är konfigurerade men kommer att ignoreras - Microsoft Edge
Hur man begränsar Media Autoplay i Microsoft Edge-webbläsaren
Microsoft Edge för Mac kraschar, fungerar inte eller ger problem
Hur man använder Super Duper Secure Mode i Microsoft Edge
Så här aktiverar du samlingsfunktionen i webbläsaren Microsoft Edge
Gå till och använd Microsoft Edge om flaggor-sidan på Windows 11/10
Lista över dolda interna webbadresser i Microsoft Edge
Hur man installerar webbläsaren Microsoft Edge på Chromebook
