Hur man skickar en stor fil via Outlook
En av de största bekymmer som användarna har när de använder någon e-postleverantör är att - Kommer det att låta mig skicka stora filer som bilagor? Olika(Different) e-postleverantörer erbjuder olika gränser för bilagor(different attachment limits) . Gmail tillåter filer på upp till 25 MB som bilagor, Outlook , Hotmail och Yahoo tillåter 10 MB.
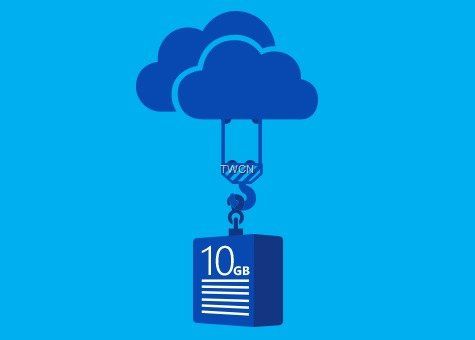
Det var alltid lite knepigt när man ville skicka stora filer som e-postbilagor. Stora filer kan vara för stora för att bifoga eller ta för lång tid att ladda upp och skicka och ibland kan de till och med studsa tillbaka utan att nå mottagaren. Outlook.com -teamet hade detta i åtanke och tillhandahöll en funktion så att användaren inte behöver möta sådana problem. Bara förra månaden hade vi sett Microsoft tillkännage att OneDrive fick 10 GB filstöd . Det betyder att du nu kan ladda upp filer upp till 10 GB. Hur drar man nytta av denna coola funktion nu?
För att skicka större filer måste användare ladda upp filer till någon fildelningswebbplats och sedan dela URL :en med mottagaren.
Outlook.com erbjuder en sömlös upplevelse när du bifogar filer. Även om du kommer att fortsätta att kunna skicka bilagor i storlek upp till 33 MB genom att bifoga dem till själva e-postmeddelandet, för filer som överstiger 33 MB, erbjuder det nu ett smidigt sätt att skicka dem – med OneDrive ! Du kan nu använda OneDrive för att dela enstaka filer upp till till och med 10 GB – eller hundratals mindre – i ett e-postmeddelande!
Om du vill använda OneDrive eller någon annan molntjänst som Google Drive , Dropbox , etc, efter att du har öppnat ett nytt e-postmeddelande för att skapa det, klicka på Attach > Browse i molnplatser.
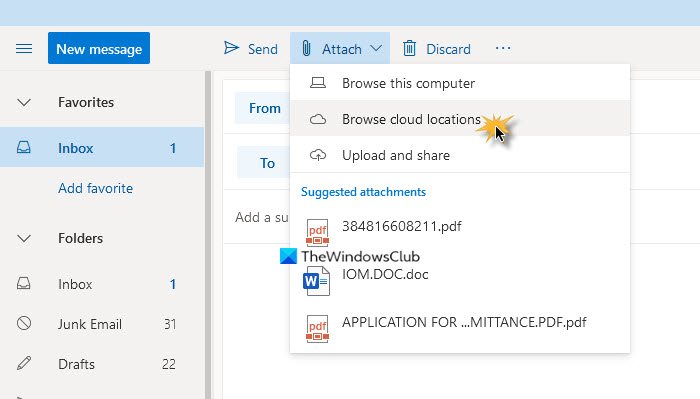
Du kommer alltså att kunna bifoga länkar till redan uppladdade filer.
Låt oss nu säga att du skriver ett e-postmeddelande i Outlook.com och fortsätter att bifoga en fil med länken Ladda upp och dela . (Upload and share)Om filstorleken är mindre än 33 MB bifogas den.
Om inte kommer du försiktigt att uppmanas att ladda upp och dela som en OneDrive-länk(Upload and share as a OneDrive link) . Genom att klicka på det här alternativet kan du välja den stora filen från skrivbordet och ladda upp den till OneDrive .
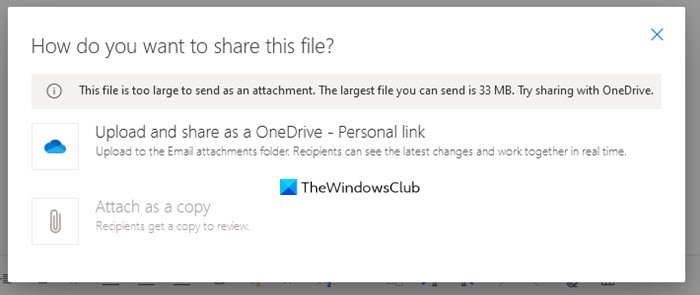
När filen är bifogad kommer Outlook att lägga till en rad, ” … har en fil att dela med dig på OneDrive. För att se den, klicka på länken nedan”.(” … has a file to share with you on OneDrive. To view it, click on the link below”.)
Mottagaren, när han klickar på länken, tas till OneDrive , varifrån han kommer att kunna ladda ner den stora bilagan.
Det fina med den här funktionen är att du inte behöver lämna posten du skriver och den är så bekväm att använda att du inte ens inser att du använder någon annan tjänst.
Stora bilagor kan ta lång tid att ladda upp – och allt beror på din internethastighet.(Large attachments may take a long time to upload – and it all depends on your Internet speed.)
Related posts
Ta bort Outlook .pst-datafil från OneDrive i Windows 10
Så här ändrar du språket för ditt Microsoft-konto, Outlook, Office Online, etc
Inaktivera OneDrive-aviseringar när synkroniseringen pausas automatiskt
Fixa OneDrive felkod 0x8004de40 på Windows 11/10
Åtgärda OneDrive-felkod 0x8007016a
Hur man tar bort länken, exkluderar eller tar bort en mapp från OneDrive i Windows 11/10
Fix OneDrive kan inte ansluta till Windows felmeddelande i Windows 11/10
Ladda ner och installera OneDrive för Windows på din PC
OneDrive Error 0x8007016A: Molnfilleverantören körs inte
OneDrive Activity Center innehåller nu menyerna Inställningar och Paus
Det här objektet kanske inte finns eller är inte längre tillgängligt - OneDrive-fel
Stäng av OneDrive Raderade filer tas bort överallt meddelande
Hur man säkrar OneDrive-kontot
Åtgärda Se till att OneDrive körs på din dator och försök sedan igen
Så här åtgärdar du OneDrive-felkoden 0x8004de25 eller 0x8004de85
Hur man delar en fil eller mapp i OneDrive
OneDrive-handledning för nybörjare; Ladda ner gratis e-bok
OneDrive.exe Ingångspunkt hittades inte på Windows 11/10
Ta bort Flytta till OneDrive från snabbmenyn i Windows 10
OneDrive Error 0x80070194, molnfilleverantören avslutades oväntat
