Hur man skickar brådskande eller viktigt meddelande i Microsoft Teams
I de hundratals textmeddelanden vi skickar vill vi alltid att någon text ska sticka ut. Något som är mycket brådskande måste meddelas för att mottagaren ska kunna svara snabbt. I den här guiden kommer vi att visa dig hur du kan skicka brådskande eller viktiga meddelanden(Urgent or Important Messages) på Microsoft Teams .
De fantastiska och unika funktionerna som Microsoft implementerade på Teams gjorde det till en topputmanare för videokonferensplattformar för att hantera team på distans. Microsoft förbättrar teamen(Teams) och strävar efter att ge den bästa upplevelsen så att användarna får en fantastisk samarbetstid på det. Textmeddelandefunktionen på Teams är också en viktig funktion som inte bör tas vardagligt som andra plattformar. Den brådskande meddelandefunktionen är det som gör den till den bästa. Låt oss se hur vi kan använda det för att skicka ett brådskande meddelande på Microsoft Teams .
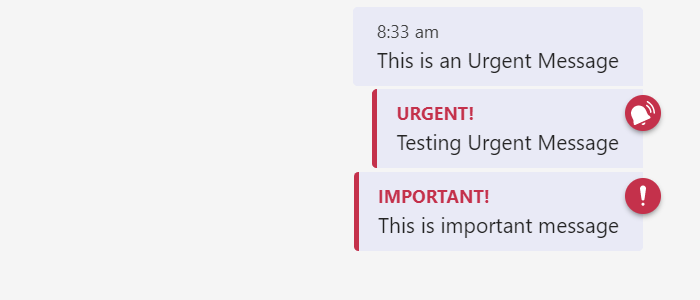
Hur man skickar brådskande(Urgent) eller viktigt meddelande(Important Message) i Microsoft Teams
Microsoft Teams erbjuder två alternativ för att meddela mottagaren att det är brådskande. Teams låter dig skicka brådskande(Urgent) eller viktiga(Important) meddelanden. När du skickar ett brådskande(Urgent) meddelande läggs en klockikon i röd färg till överst på meddelandet och mottagaren meddelas varannan minut under de kommande 20 minuterna. Och om du skickar ett viktigt(Important) meddelande läggs ett utropstecken i röd färg till överst på meddelandet.
Så här skickar du ett brådskande eller viktigt meddelande på Teams:
- Välj den person du vill skicka meddelandet till.
- Klicka på utropsteckenikonen.
- Välj typ av meddelande – Standard , Brådskande(Urgent) eller Viktigt(Important) .
- Skriv meddelandet och tryck på Enter.
Låt oss se processen i detalj.
Öppna Microsoft Teams och välj den användare du vill skicka meddelandet till. Klicka sedan på utropstecknet(exclamation mark icon) under textfältet för Microrost- lag. Du kommer att se tre alternativ-Standard, Viktigt(Important) och Brådskande(Urgent) . Välj Brådskande(Select Urgent) eller Viktigt(Important) .
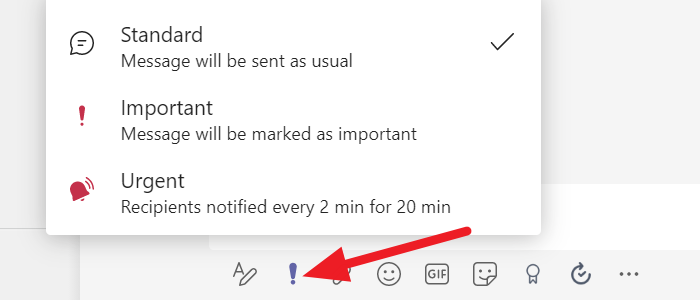
När du har valt typ av meddelande skriver du meddelandet du vill skicka och trycker på Enter .
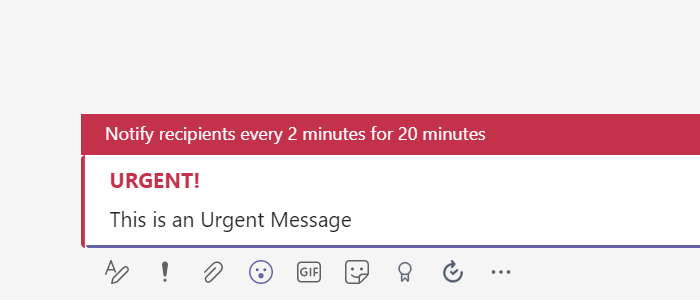
Meddelandet kommer att nå personen med en klockikon lagt till ovanpå den och frekventa aviseringar.
Så här kan du skicka brådskande eller viktiga meddelanden på Microsoft Teams och få mottagaren att svara så snart som möjligt.
Läs(Read) : Hur man minskar bakgrundsbrus i Microsoft Teams(How to reduce Background Noise in Microsoft Teams) .
Har Microsoft- team snabbmeddelanden?
Ja, Microsoft Teams har en funktion för snabbmeddelanden, du kan använda den direkt för att chatta med en viss person eller en grupp samtidigt, även när du är i möten. Du kan också markera dina meddelanden som brådskande eller viktiga baserat på ditt behov av att den andra personen ska svara.
Du kan också tagga personer i chattar och använda appar för att göra chatten mer interaktiv och livlig. Dokument, bilder eller filer kan enkelt delas utan krångel. Den andra viktiga saken är att du kan använda den på vilken enhet som helst som PC, mobil eller webbapp.
Kan jag skicka ett sändningsmeddelande på Teams ?
Microsoft Teams har för närvarande ingen funktion för broadcast-meddelanden tillgänglig. Du måste använda tredjepartsprogram för att skicka sändningsmeddelanden. Du kan skapa grupper med särskilda medlemmar och skicka meddelanden till dem som du annars skulle sända.
Läs: (Read: )Microsoft Teams gruppchattprogramfunktioner och vanliga frågor .
Related posts
Hur man lägger till Zoom i Microsoft Teams
Hur man installerar Microsoft Teams på Linux och macOS
Hur man berömmer någon i Microsoft Teams för deras väl utförda jobb
Du går miste om något. Be din administratör att aktivera Microsoft Teams
Stäng av läskvitton i Microsoft Teams för teammedlemmarna
Hur man installerar appen och lägger till den som en flik i Microsoft Teams
Microsoft Teams för att tillåta användare att gå med i möten med två monitorer
Bästa produktivitetsapparna för Microsoft Teams
Hur man suddar bakgrunden i Microsoft Teams-möte
Hur man spelar in Microsoft Teams-möten på PC eller mobil
Filen är låst fel på Microsoft Teams
Hur man ställer in, schemalägger och går med i ett Microsoft Teams-möte
Hur man skapar en Kanban Board i Microsoft Teams
Hur man använder Share Tray i Microsoft Teams för att dela innehåll i mötena
Så här byter du medlemsroll och tar bort en medlem i Microsoft Teams
Videodelning har inaktiverats av administratören i Microsoft Teams
Växla Microsoft Teams-status från Frånvaro till Tillgänglig
Hur man öppnar flera instanser av Microsoft Teams i Windows 11/10
Hur skapar man en omröstning i Microsoft Teams?
Microsoft Teams uppdateras inte automatiskt
