Hur man skickar blockerade filer på Gmail
Om du får meddelandet Blockerat av säkerhetsskäl(Blocked for security reasons) när du försöker skicka en fil som liknar det, kommer det här inlägget att visa dig hur du skickar dem. Tänk(Bear) på att Gmail inte stöder filformat som EXE , DLL , DMG , VB, CMD , BAT , JAR , VBS , JSE , PIF , VXD , JSE , APK , INS , SCT , MSI . Du kan skicka RAR och ZIPfiler – men även dessa två blockeras ibland om de innehåller en förbjuden filtyp. I det här inlägget kommer vi att visa dig hur du skickar blockerade filer, med exemplet RAR- filer.
Chansen är stor att du har försökt skicka en RAR-fil(RAR file) via Gmail , men av någon konstig anledning fungerar det inte. Du undrar vad som behöver göras här eftersom det är mycket viktigt att skicka denna RAR -fil. (RAR)Att skicka en RAR -fil via Gmail till någon annan är inte alltid okomplicerat, och det beror främst på regler som fastställts av Google . Du förstår, Google gillar inte när du skickar vissa filer till vänner eller familj via Gmail , därför är problemet troligen inte RAR- arkivet, utan innehållet i det.
Blockerad av säkerhetsskäl
Om sökjätten verkligen blockerar din uppladdning bör du se ett meddelande som säger Blockerad av säkerhetsskäl(Blocked for security reasons) . Detta är bra eftersom som nämnts ovan, det finns en stor chans att du har blivit blockerad på grund av vissa filer i RAR- arkivet. I det här inlägget kommer jag att ta exemplet med ett scenario där Gmail blockerar en RAR -fil.
Hur man skickar blockerade filer på Gmail
Du har tre alternativ, och vi kommer att titta på dem i detalj:
- Ta bort blockerade filer
- Redigera blockerade filer
- Dela med OneDrive
1] Ta bort blockerade filer(1] Remove Blocked Files)
Det första alternativet är att extrahera innehållet i RAR- arkivet och ta bort de berörda filerna om de inte är superviktiga. Efter det, fortsätt och skicka RAR -arkivfilen igen. Den här gången ska du inte stöta på några fel från Gmail .
2] Redigera filtillägg för blockerade filer
(2] Edit Blocked Files file extension)
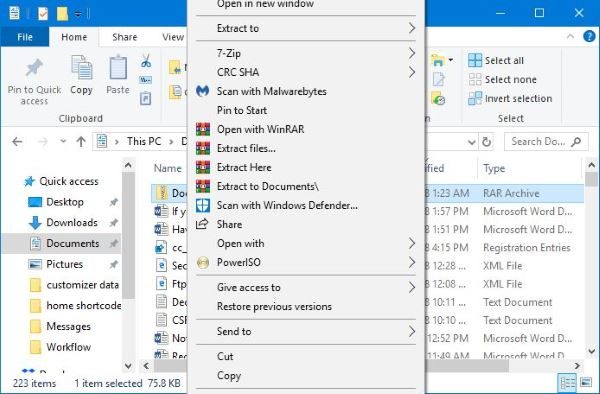
Att redigera filerna är ett säkert sätt att få saker att fungera som du vill. Vi rekommenderar dock att du kommunicerar med den andra parten innan du gör det. Vi säger detta för att efter att de har tagit emot RAR -filen via Gmail , måste de manuellt ställa tillbaka de redigerade filerna till det normala.
OK, så öppna File Explorer och sök efter RAR - arkivet du är intresserad av att skicka. Högerklicka på den och extrahera filerna inifrån. Om någon fil har samma filtillägg som de som inte stöds som nämns ovan, högerklickar du på dem efter varandra och väljer Byt namn(Rename) .
Om filen i fråga heter TWC.exe , till exempel, byt namn på den till TWC.jpeg eller något filformat som stöds. Returnera allt innehåll till RAR-arkivet(RAR archive) och starta om uppladdningsprocessen via Gmail en gång till.
Efter att ha tagit emot arkivet ska den andra personen följa samma exempel. Högerklicka(Right click) på de berörda filerna, välj Byt namn(Rename) , ta sedan bort tilläggen och lägg till de rätta.
Det är ganska enkelt och bör inte ta någon som helst tid om du inte skickar mycket innehåll.
3] Dela med OneDrive(3] Share with OneDrive)
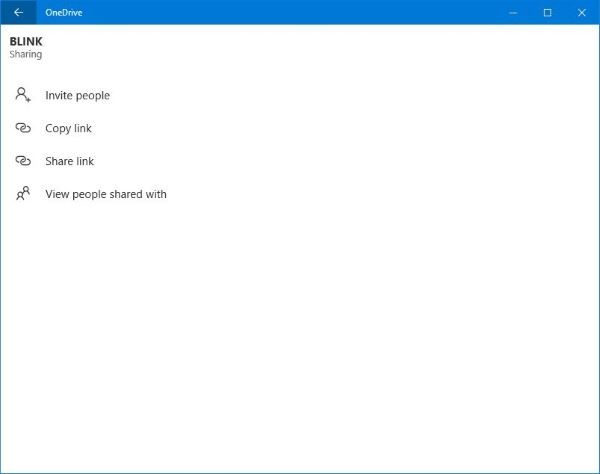
Det finns ett annat alternativ som tenderar att fungera för det mesta. Med det här alternativet finns det inget behov av att redigera innehållet i RAR- arkivet. Om du använder Windows 10 , vilket du borde vara, besök Microsoft Store och ladda ner OneDrive-appen(OneDrive app) .
Starta appen och dra och släpp(drag and drop) RAR-arkivet från File Explorer till OneDrive-appen(OneDrive app) . Efter att uppladdningen har slutförts högerklickar du på RAR - arkivet och väljer sedan Dela länk(Share Link) .
Kopiera den angivna webbadressen(URL) och skicka den till tredje part. När de klickar på den länken kommer de att föras till filens plats på OneDrive . Därifrån kommer de att kunna ladda ner det utan krångel.
Hope this helps!
Related posts
Hur man lägger till en tabell i Gmail och Outlook e-postmeddelanden
Hur du aktiverar och använder Nudge-funktionen på Gmail
Hur man sparar Gmail-e-postmeddelanden som en EML-fil på skrivbordet
Hur man tar bort Top Picks från Gmail Desktop
Hur man bifogar och skickar e-postmeddelanden som bilagor i Gmail
Hur man massvidarebefordrar flera e-postmeddelanden samtidigt på Gmail
Hur man skapar en e-postlista för att välja flera kontakter samtidigt i Gmail
Vad är Gmail-arkiv och hur använder man det?
Hur man ställer in Google Workspace gratis i Gmail
Hur man inaktiverar eller tar bort Gmail-konto permanent
MailTrack är ett enkelt verktyg för e-postspårning för Gmail
Dolda Gmail-tricks, tips, hemligheter du bör känna till
Hur du aktiverar skrivbordsaviseringar för Gmail i Windows 10
Hur man skickar stora filer och mappar via Gmail
Få Gmail att öppna nästa e-postmeddelande automatiskt med Auto-Avancering
Hur du aktiverar och använder konfidentiellt läge i Gmail
Hur man importerar Gmail- eller Google-kontakter till Outlook
Hur man lägger till och använder ett Gmail-konto i Outlook.com
Email Insights för Windows låter dig snabbt söka i Outlook e-post och Gmail
Gmail Logga in: Säker Gmail-inloggning och registreringstips
