Hur man skapar videokontaktblad i Windows 10
Så här kan du skapa ett videominiatyrark( create a video thumbnail sheet) i Windows 10. Ett videominiatyrark(video thumbnail sheet) eller kontaktblad(contact sheet) är i grunden en grafik som innehåller bildramar från ett videoklipp. Det framhäver och visar i princip de viktiga ögonblicken från en video eller film i bara en bild. Du kan skapa ett videominiatyrblad på Windows 10 med en gratis programvara.
Här kommer jag att lista några av de bättre som gör att du kan skapa videokontaktblad i Windows 10 . Alla dessa låter dig anpassa en mängd parametrar för att skapa ett miniatyrark och spara det i olika format inklusive JPG , PNG , GIF och TIFF . Dessa låter dig till och med skapa miniatyrblad för flera videor samtidigt. Låt oss kolla in dessa program nu!
Hur man skapar videokontaktblad(Video Contact Sheet) i Windows 10
Här är den kostnadsfria programvaran du kan använda för att skapa ett videominiatyrark i Windows 10 :
- Miniatyrbild mig
- AMT – Auto-Movie-Thumbnailer
- GDS-videominiatyrbild
- ezthumb
- Scenegrabber.NET
Ta reda på detaljerna om dessa gratisprogram nedan!
1] Miniatyrbild av mig
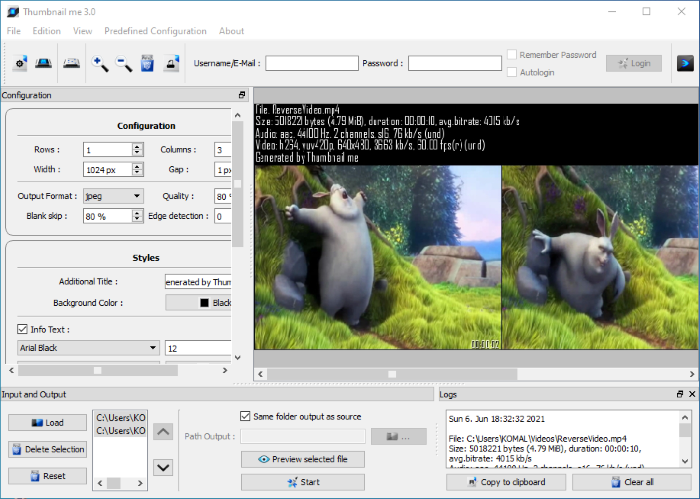
Thumbnail me är en gratis programvara med öppen källkod för att skapa miniatyrbilder från videor i Windows 10 . Du behöver bara importera en video och ställa in några konfigurationer och den här programvaran kommer automatiskt att skapa ett videominiatyrblad åt dig. Det låter dig anpassa en mängd parametrar för att skapa ett videokontaktblad inklusive antal rader och kolumner, tom överhoppning, utdatabildformat, kvalitet, miniatyrbild, teckensnittsalternativ, bakgrundsfärg, tidsstämpelalternativ(number of rows and columns, blank skip, output image format, quality, thumbnail title, font options, background color, timestamp options) , etc.
Först använder du dess Load -alternativ för att mata in en videofil i ett format som stöds som MP4 , WMV , 3GP, AVI , MKV , MOV , FLV , etc. Ställ nu in lite konfiguration och textstil från den vänstra panelen. För att kontrollera hur utdataminiatyren kommer att se ut, klicka på knappen Förhandsgranska vald fil(Preview selected file) så visas videominiatyren. Du kan göra ändringar i konfigurationerna i enlighet med detta och sedan spara videominiatyren genom att trycka på Start - knappen.
Du kan skapa miniatyrer för flera videor samtidigt genom att importera flera videor åt gången. Är inte det bra? Hämta det från thumbnailme.com .
2] AMT – Auto-Movie-Thumbnailer
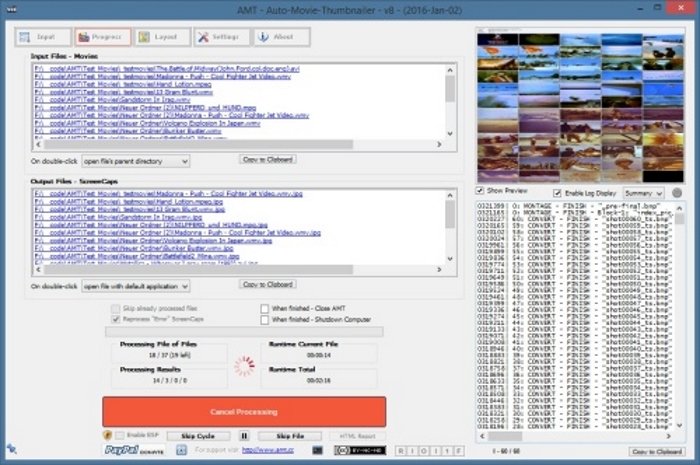
AMT – Auto-Movie-Thumbnailer är en gratis programvara för att skapa videominiatyrer för Windows 10 . Med hjälp av det kan du skapa miniatyrer för ett parti med videor. Du kan lägga till ett mönster för att ställa in konfigurationer för ett utdata-miniatyrark inklusive antal miniatyrer per rad, längd i sekunder,( number of thumbnails per row, length in seconds,) etc. Det låter dig konfigurera teckensnittsinställningar, utdatabildformat, kvalitet, storlek, bakgrundsfärg och andra egenskaper.
Importera helt enkelt(Simply) en eller flera videofiler på fliken Inmatning(Input) och ställ sedan in olika utdataparametrar från fliken Layout och inställningar(Settings) . Du kan också se förhandsvisningen av utdataminiatyrarket. När du är klar klickar du på knappen Starta bearbetning .(Start Processing)
Du kan ladda ner det här praktiska verktyget från funk.eu.
3] GDS-videominiatyrbild

GDS Video Thumbnailer är ett mycket enkelt gratisprogram för att skapa ett videominiatyrark i Windows 10 . Du kan skapa videominiatyrer för flera videor samtidigt. Ange antalet rader och kolumner tillsammans med miniatyrstorlek för att skapa ett videokontaktblad. Det låter dig också importera en anpassad bakgrundsbild för att lägga till utdataminiatyren. Dessutom kan du också anpassa videoinformation, ramegenskaper, teckensnittsalternativ och fler egenskaper.
Gå först till fliken Indatafiler( Input Files) och lägg till videofiler eller mappar. Anpassa sedan flera utdatakonfigurationer genom att gå till flikarna Kalkylark(Sheet) , Videoramar(Video Frames) och Filinformation(File Info) . Därefter väljer du utdatafilstyp ( JPG , BMP , PNG , GIF eller TIF ) och bildkvalitet på fliken Utdatafiler(Output Files) . Nu, från fliken Generera(Generate) , klicka på GO!knappen för att skapa ett videokontaktblad.
4] eztumb
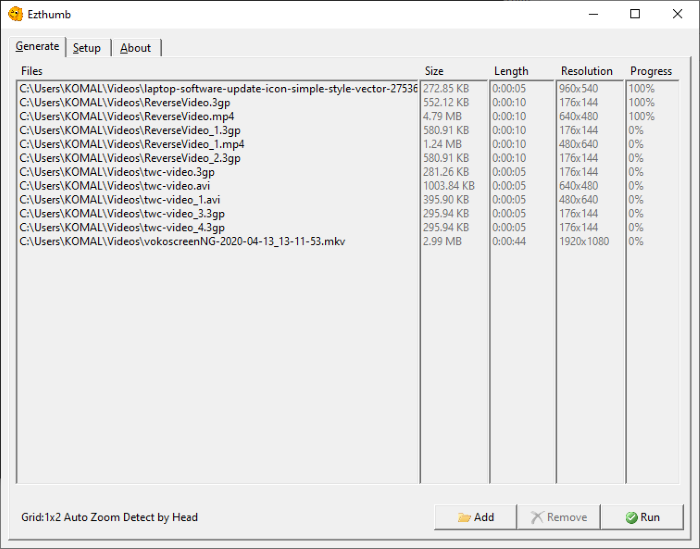
ezthumb är en annan tillverkare av videominiatyrer för Windows 10 . Det är ett mycket lättanvänt och enkelt verktyg. Du kan bara lägga till en eller flera videofiler och sedan anpassa olika inställningar för miniatyrark på fliken Inställningar . (Setup)Det låter dig konfigurera rutnätsinställningar, teckensnittsalternativ, bildformat ( JPG , GIF , PNG ), etc. Efter det kan du klicka på knappen Kör på fliken (Run)Generera(Generate) och det kommer att skapa ett videokontaktblad åt dig.
Denna programvara låter dig skapa ett miniatyrark i formatet en animerad GIF(Animated GIF) . Du kan ange bildfrekvensen för utdataanimering och till och med göra den transparent.
Läs(Read) : Hur man lägger till och ändrar Canvas bakgrundsfärg i GIMP(How to Add and Change Canvas background color in GIMP) .
5] Scenegrabber.NET
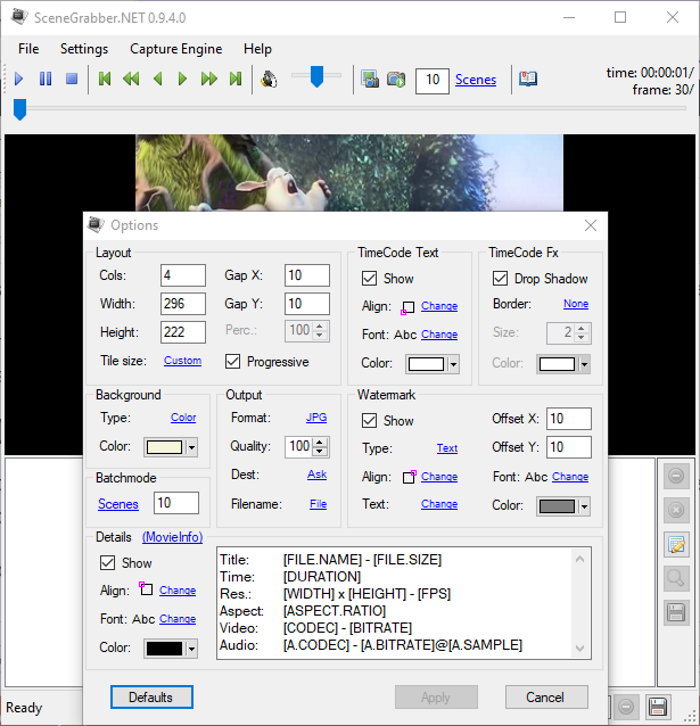
Scenegrabber.NET är ett gratisprogram för att skapa kontaktblad för videor i Windows 10 . Du kan importera en videofil genom att gå till alternativet File > Open File . Välj sedan File > Options och ställ in utdataparametrar inklusive layout, tidskodstext, bakgrund, vattenstämpel, utdataformat, detaljer, etc. Därefter klickar du på knappen Skapa skärmdumpar i verktygsfältet. (create screenshots)Det kommer att visa dig alla tagna skärmdumpar i avsnittet nedan. Du kan ta bort en scen och redigera eller förhandsgranska ett miniatyrark. Till sist, tryck bara på Spara(Save) - knappen för att exportera kontaktbladet.
För att använda den, ladda ner från scenegrabber.net .
Hoppas den här artikeln hjälpte dig att hitta en lämplig programvara för att skapa videokontaktark.
Relaterad läsning: (Related read:) Hur man gör en YouTube-miniatyrbild i Paint.net(How to Make a YouTube Thumbnail in Paint.net)
Related posts
Hur man vänder en video på Windows 10 PC
Bästa gratis programvara för att skapa video till GIF för Windows 10
Hur man ändrar storlek på en video med kommandoraden med FFmpeg i Windows 10
Ezvid är en gratis Video Maker, Editor, Slideshow Maker för Windows 10
Hur man spelar flera videor på VLC Player i Windows 10
Hur man tar en stillbild från en video med hjälp av Photos-appen i Windows 10
Konvertera Blu-Ray till BD5/BD9/BD25/MKV med BDtoAVCHD för Windows 10
Hur man aktiverar Deinterlacing-läge i VLC Player på Windows 10
Visningskrav för HDR-video i Windows 10
Hur man batchroterar videor med GUI och kommandorad i Windows 10
Bästa gratis 4K-videospelare för Windows 10
Hur man fixar ett internt videoschemaläggerfel BSOD i Windows 10
Strömma video och musik till din Xbox-konsol från Windows 10
Hur man reparerar korrupta videor på Windows 10 PC
Så här inaktiverar du flyttbara lagringsklasser och åtkomst i Windows 10
Hur man använder en video som bakgrund i Windows 10
5 bästa videoredigeringsprogram för Windows 10
Hur man tar bort ljud från video i Windows 10
Hur man trimmar video i Windows 10
Hur man använder Network Sniffer Tool PktMon.exe i Windows 10
