Hur man skapar systemåterställningsgenväg i Windows 10
Operativsystemet Windows 10 levereras med en snygg funktion som kallas System Protection . Det är en funktion som låter dig utföra en systemåterställning där du väljer en tidigare tidpunkt, en så kallad systemåterställningspunkt(system restore point)(system restore point) som ditt system återgår till i händelse av att din dator inte fungerar bra och du nyligen installerade en app, drivrutin, eller uppdatera. I det här inlägget kommer vi att leda dig genom processen att skapa en genväg på skrivbordet för att öppna Systemåterställning eller skydd(desktop shortcut to open System Restore or Protection) i Windows 10.
Windows upprätthåller automatiskt återställningspunkter så att de äldsta raderas automatiskt för att ge plats åt de senaste. Detta underhåll kontrolleras genom att begränsa det utrymme de upptar till mellan 3 % och 5 % (till maximalt 10 GB) av din disk. (Procentandelen ställs in automatiskt av Windows , beroende på storleken på din hårddisk.)
Återställningspunkter skapas automatiskt före någon av följande händelser:
- En "återställningskompatibel" applikationsinstallation.
- Installation av en automatisk Windows -uppdatering.
- En användarinitierad systemåterställning.
Skapa genväg för systemåterställning
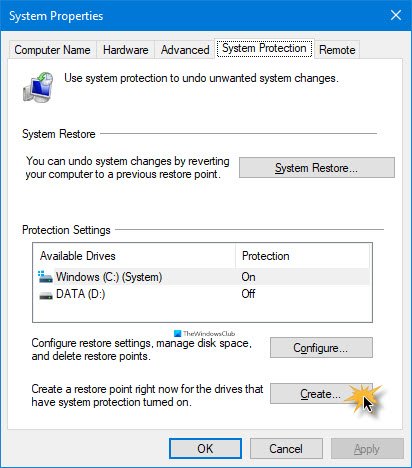
För att manuellt skapa en skrivbordsgenväg för systemskydd(System Protection) i Windows 10 , gör följande:
- Högerklicka(Right-click) eller tryck och håll på ett tomt område på skrivbordet.
- På snabbmenyn klickar du på Ny(New) > Genväg(Shortcut) .
- I fönstret Skapa genväg(Create Shortcut) som öppnas, kopiera och klistra in miljövariabeln nedan i fältet Ange platsen för detta objekt .(Type the location of this item)
%windir%\System32\SystemPropertiesProtection.exe
- Klicka på Nästa(Next) .
- Skriv Systemskydd(System Protection) (eller något annat namn du vill ha) i fältet Skriv ett namn för denna genväg(Type a name for this shortcut) .
- Klicka på knappen Slutför(Finish) .
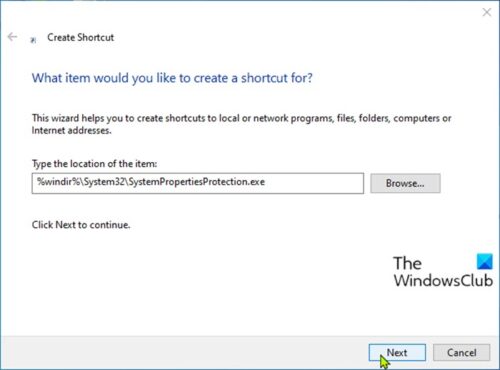
Nu kan du fästa till Aktivitetsfältet eller Startmenyn(Pin to Taskbar or Start Menu) , lägga till i Alla appar, lägga till i Snabbstart , tilldela en kortkommando till eller flytta den här genvägen dit du vill för enkel och snabb åtkomst.
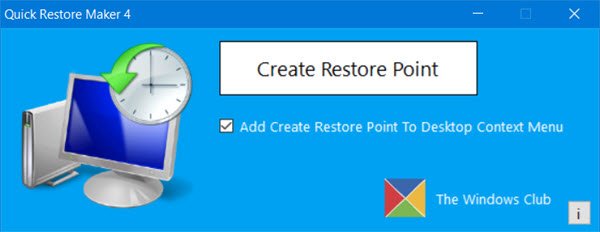
Alternativt kan du använda det bärbara gratisprogrammet Quick Restore Maker – ett smart 1-klicks gratisprogram för att skapa en systemåterställningspunkt(System Restore Point) i Windows 10 .
Relaterat inlägg(Related post) : Hur man skapar en BitLocker Drive Encryption-genväg i Windows 10
Related posts
Ta bort System Image Restore Point från System Restore i Windows 10
Hur man återställer filer från en systemåterställningspunkt i Windows 10
SysRestore är en gratis alternativ systemåterställningsprogramvara för Windows 10
Rstrui.exe fungerar inte eller känns igen i Windows 10
2 sätt att aktivera systemåterställning i Windows 10
3 steg för att återställa din Windows-dator till ett fungerande tillstånd med systemåterställning
Hur man schemalägger systemåterställningspunkter i Windows 11/10
Komplett lista över kortkommandon för Windows 10
Hur man ställer in kommandotolken och PowerShell-tangentbord/skrivbordsgenvägar
Hur man använder systemåterställning i Windows 10
Fixa FAT FILE SYSTEM (fastfat.sys) blå skärm på Windows 10
Vad är systemåterställning och 4 sätt att använda det
Hur man skapar en systemåterställningspunkt i Windows 10
Skapa en kortkommando för att öppna din favoritwebbplats i Windows 10
Windows 10 Tangentbordsgenvägar: Den ultimata guiden
Fel 0x80070013 för systemåterställning, säkerhetskopiering eller Windows Update Fix
Systemåterställningspunkter raderade eller försvinner i Windows 11/10
MBR Backup: Backup, Restore Master Boot Record i Windows 10
Hur man aktiverar systemåterställning i Windows 7
Aktivera System Print Dialog i Microsoft Edge i Windows 10
