Hur man skapar självextraherande arkiv på Windows 10 med IExpress
Ett självextraherande arkiv är användbart; det låter dig extrahera arkiv(extract archives) utan ytterligare programvara. Allt du behöver göra är att dubbelklicka på arkivet så extraherar det automatiskt filerna i det. I det här inlägget kommer vi att guida dig om hur du skapar självextraherande arkiv med hjälp av de inbyggda verktygen som levereras med ditt Windows 10-operativsystem.
Innan vi hoppar direkt in i det, lite bakgrund.
Ett självextraherande arkiv(self-extracting archive) ( SFX/SEA ) är ett datorkörbart program som innehåller komprimerad data i en arkivfil kombinerat med maskinkörbara programinstruktioner för att extrahera denna information på ett kompatibelt operativsystem och utan att det behövs en lämplig extraherare. redan installerat på måldatorn. Den körbara delen av filen är känd som stubben och den icke-körbara delen av arkivet.
Även om du kan skapa ett självextraherande arkiv i Windows och Linux , är det skapade arkivet inte kompatibelt med flera plattformar. Du kan inte skapa ett självextraherande arkiv i Windows och förvänta dig att det fungerar i Linux . Även i Linux kanske arkivet inte är kompatibelt med varje distro. Om du planerar att skicka det självextraherande arkivet till din vän, se till att du använder samma OS-plattform som han/hon.
Ett självutdragande arkiv kan innebära en risk om du inte är säker på innehållet i det. Såvida du inte förväntar dig att få ett självextraherande arkiv från en pålitlig källa, öppna inte något självextraherande arkiv, särskilt inte de som du laddat ner från några taskiga webbplatser.
Hur man skapar självextraherande arkiv på Windows 10
För att skapa självextraherande arkiv på Windows 10 kan du använda det inbyggda verktyget - IExpress.exe .
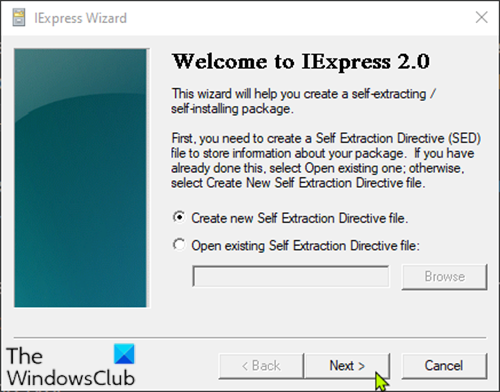
Här är hur:
- Tryck på Windows key + R för att starta dialogrutan Kör.
- Skriv iexpress(iexpress) i dialogrutan Kör och tryck på Enter.
- På den första skärmen väljer du Skapa en ny självextraktionsdirektivfil(Create a new Self-Extraction Directive file) .
- Klicka på Nästa(Next) .
- På nästa skärm väljer du bara extrahera filer(Extract files only) .
Detta kommer att skapa ett självextraherande arkiv snarare än ett installationsprogram.
Fortsätt(Continue) att klicka på Nästa(Next) och följ guiden för att skapa arkivet.
När du är klar kommer du att ha en EXE -fil där du kan dubbelklicka för att extrahera dess innehåll.
Det handlar om hur man skapar självextraherande arkiv på Windows 10 .
Du kan också konvertera en PowerShell-skriptfil (PS1) till EXE med IExpress(convert a PowerShell script (PS1) file to EXE with IExpress) .
Related posts
Hur man använder Charmap och Eudcedit inbyggda verktyg i Windows 11/10
Microsoft Visual C++ Redistributable Package: FAQ och nedladdning
Hur man använder Input Method Editor (IME) på Windows 11/10 PC
Hur du aktiverar eller inaktiverar funktionen Arkivera appar i Windows 11/10
Aktivera förbättrad anti-spoofing i Windows 10 Hello Face Authentication
Slå på eller av Caret Browsing Support i Windows 10
Funktioner borttagna i Windows 10 v 21H1
Hur man minskar uppdateringar i aktivitetsfältet för nyheter och intressen i Windows 10
Så här inaktiverar du automatisk skärmrotation i Windows 11/10
Hur man delar en webbadress med hjälp av webbläsaren Microsoft Edge
Vad är Trusted Platform Module? Hur kontrollerar jag om du har TPM-chip?
Slår på eller av egenskaper i Windows; Hantera Windows Valfria funktioner
Hur man nödstartar eller stänger av Windows 11/10
Skapa ny, ändra storlek, utöka partition med verktyget Diskhantering
Hur man ställer in en internetanslutning i Windows 11/10
Vad gör Registrera det här programmet för omstart i Windows 11/10?
Hur man mappar en nätverksenhet eller lägger till en FTP-enhet i Windows 11/10
Hur man formaterar en Windows 10-dator
Aktivera, inaktivera datainsamling för Reliability Monitor i Windows 10
Så här använder du den nya sökfunktionen med en skärmdump i Windows 10
