Hur man skapar och ställer in ett Outlook.com-e-postkonto
Microsofts Outlook.com är en av de populära e-postleverantörerna. I det här inlägget kommer vi att visa dig hur du registrerar dig, skapar och konfigurerar ett nytt Outlook.com-konto(Outlook.com account) – även kallat Outlook på webben(Outlook on the Web) .
Skapa ett nytt Outlook.com e-postkonto
Besök outlook.live.com i din webbläsare för att komma igång.
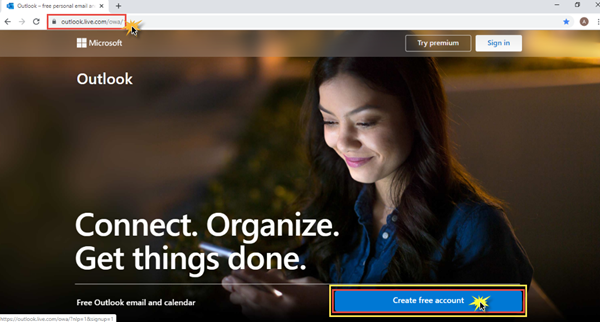
1. Välj ett lämpligt användarnamn
I det första steget anger du det användarnamn du vill ha. Om det redan har tagits, försök sedan leta efter något liknande.
Du har också möjlighet att välja domän – @outlook.com eller @hotmail.com.
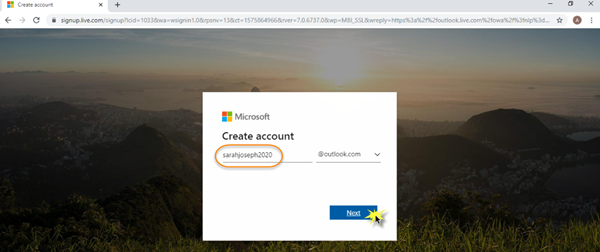
När du har slutfört ditt användarnamn klickar du på Nästa(Next) .
2. Välj ett starkt lösenord
Nästa steg är att ställa in ditt lösenord. Detta är en viktig och avgörande sådan, och det finns några riktlinjer som måste följas för att ha ett starkt och säkert lösenord(strong and safe password) . Ditt lösenord måste ha minst 8 tecken och innehålla minst två av följande: versaler, gemener, siffror och symboler.
Ditt lösenord kan inte heller innehålla den del av din e-postadress som kommer före @-tecknet. När du har följt dessa kriterier för att ställa in ditt lösenord, accepteras ditt lösenord.
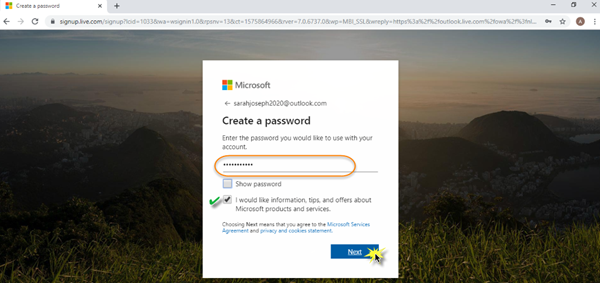
Om du är ytterligare intresserad av att få information, tips och erbjudanden om Microsofts(Microsoft) produkter och tjänster, välj alternativet under lösenordet och klicka sedan på Nästa(Next) .
3. Fyll(Fill) i namn(Name) , land(Country) och födelsedatum(Birthdate)
I nästa steg måste du fylla i detaljer om ditt förnamn och ditt efternamn. Klicka på (Click) Nästa(Next) .
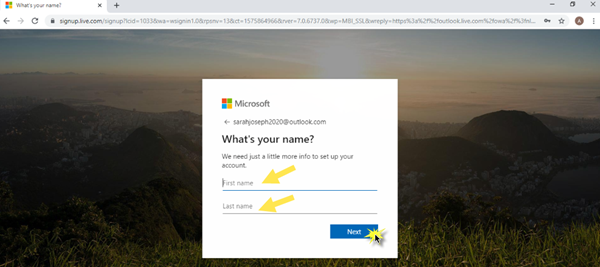
Efter detta väljer du det Country/Region du bor i från rullgardinsmenyn. Nämn också ditt födelsedatum genom att välja månad, datum och år från rullgardinsmenyn. Klicka på (Click) Nästa(Next) .
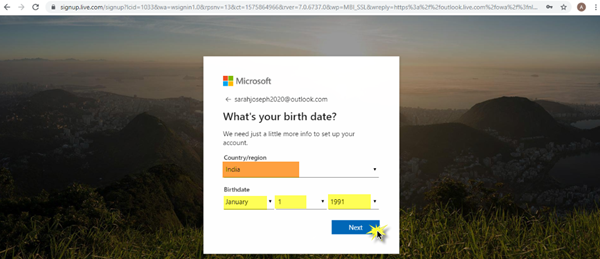
I detta skede har du skickat all information och all information du behöver för att konfigurera ditt MS Outlook- konto.
4. Låt oss Captcha
Det sista standardsteget som man behöver slutföra är Captcha . I grund och botten(Basically) är captcha ett datorprogram som hjälper till att skilja människa från maskinutdata för att undvika spam. Allt du behöver göra är att skriva in tecknen korrekt som du ser på skärmen.
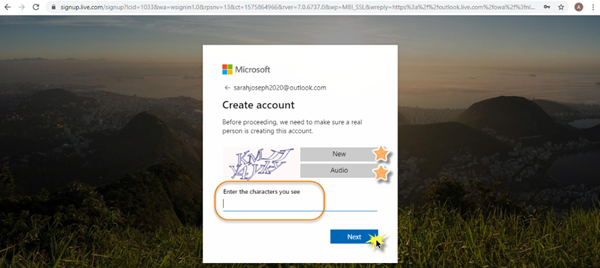
Om du har problem med att identifiera karaktärerna kan du klicka på Ny(New) för att få en ny uppsättning tecken, eller så kan du klicka på Ljud(Audio) för att få ljudhjälp. Se(Make) till att enhetens volym är uppskruvad för att kunna höra ljudet. När du har skrivit in tecknen korrekt klickar du på Nästa(Next) .
5. Ditt Microsoft Outlook-konto(Outlook Account) är klart!
Det tar bara några sekunder att komma igång. Grattis till att du har konfigurerat ditt konto framgångsrikt! Så här kommer instrumentpanelen för ditt Microsoft Outlook- konto att se ut.
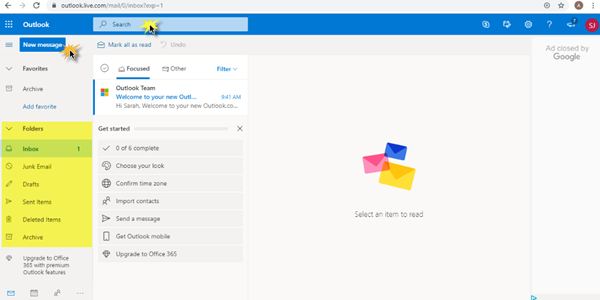
I den vänstra rutan ser du fliken Nytt meddelande(New Message) och mappar som Inkorg(Inbox) , Skräppost(Junk Mail) , Utkast(Drafts) , Skickade objekt(Sent Items) , Borttagna objekt(Deleted Items) och Arkiv(Archive) . Om du vill söka efter ett visst e-postmeddelande eller namnet på kontakten/mottagaren; du kan göra det i sökrutan(Search) överst på din instrumentpanel.
Äntligen är ditt Microsoft Outlook- konto nu, redo så framåt och kom igång!
Läs nästa:(Read next:)
- Organisera Outlook.com-inkorgen med verktygen Arkiv, svep och flytta(Organize Outlook.com inbox with Archive, Sweep, and Move tools)
- Hur tar man bort sökhistorik från Outlook.com ?
Related posts
Outlook.com tar inte emot eller skickar e-post
Hur man schemalägger ett e-postmeddelande i Outlook.com med knappen Skicka senare
Det går inte att bifoga filer till e-post i Outlook.com eller Desktop-appen [Fast]
Hur man vidarebefordrar e-post eller inaktiverar obehörig vidarebefordran i Outlook.com
Hur man använder Gmail från Outlook.com-gränssnittet
Nya Mail, Calendar och People-upplevelser i Outlook.com
Vi kunde inte schemalägga mötesfelet - Teams-fel i Outlook
Ta bort Outlook .pst-datafil från OneDrive i Windows 10
Hur du aktiverar och begär leverans eller läskvitto i Outlook
Skickar eller tar emot rapporterat fel 0x800CCC0F i Outlook
Hur man lägger till anteckningar och skapar uppgifter i Outlook.com
Hur man tömmer skräppostmappen i Outlook
Åtgärda Outlook Skicka/ta emot fel 0x8004102A
Hur man skapar och lägger till helgdagar i Outlook-kalendern
Fel vid laddning av meddelande Outlook-fel på Android-mobil
Hur man delar kalender i Outlook
Hur man skickar en inbjudan till ett möte i Outlook
Kortkommandon för Outlook.com eller Hotmail.com
Organisera Outlook.com-inkorgen med verktygen Arkiv, svep och flytta
Stoppa Outlook från att automatiskt lägga till kalenderhändelser från e-postmeddelanden
