Hur man skapar och lägger till en bakgrund i Publisher
Microsoft Publisher är ett desktop publishing-program som främst fokuserar på layout och design snarare än textkomposition och korrektur. Om användaren vill lägga till bakgrunder i publikationen finns det en funktion i Microsoft Publisher för att göra det; den här funktionen är bakgrundsknappen(Background) . Bakgrunden är en funktion som ändrar baksidan av din publikation till färger eller bilder. I den här handledningen kommer vi att förklara hur du lägger till eller tar bort en bakgrund i Publisher .
Hur man lägger till bakgrund i Publisher
Öppna Publisher.
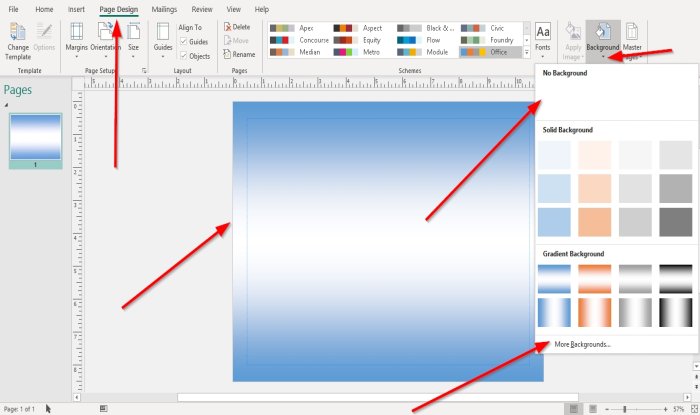
På fliken Siddesign i gruppen (Page Design)Sidbakgrund(Page Background) ; Välj knappen Bakgrund .(Background)
I listrutan Bakgrundsknappar(Background) kan du välja färgerna Solid Background och Gradient Background .
I den här handledningen valde vi att välja en färg från Gradient Background .
Nu har vi en bakgrundsfärg i publikationen.
Om du väljer att välja Fler alternativ(More Options) visas en dialogruta för formatera bakgrund med alternativ.(Format Background)

I dialogrutan Formatera bakgrund , om (Format Background)Solid Fill är markerat, kan användaren välja Schemafärger Standardfärger(Scheme Colors Standard Colors) och Fler färger(More Colors) från listan. Användaren kan ställa in Transparens(Transparency) för bakgrunden.

Om användaren väljer Övertoningsfyllning(Gradient Fill) kan användaren göra ändringar i förinställda (Preset) övertoningar(Gradients) , typ(Type) , riktning(Direction) , vinkel(Angle) , färg(Colo) , position , genomskinlighet(Transparency) och lägga till och ta bort övertoningsstopp(Gradients Stop) .

Om Bild- och texturfyllning( Picture and Texture Fill) väljs kan användaren Infoga(Insert) bildfiler som bakgrund genom att klicka på knappen Bild(Picture) och välja en fil; klicka på Infoga(Insert) och klicka på OK .
Du kan klicka på den lilla texturknappen(Texture) till höger och välja en textur från listan.
Du kan ändra genomskinligheten(Transparency) för bakgrunden.
Du kan också ställa in bilden om den är vald som ett mönster genom att klicka på kryssrutan bredvid Lägg till bild som en struktur(Tile picture as a texture) .
Användaren kan ändra bakgrundens position genom att klicka i inmatningsrutorna till höger och ange ett värde eller använda upp- och nedknapparna på inmatningsrutorna för att göra ändringar.

Om Mönsterfyllning(Pattern Fill) väljs kan användaren välja ett mönster från listan. Användaren kan också välja bakgrunds-(Background) och förgrundsfärger(Foreground) för att lägga till mönstret.
Oavsett vilka val du gjorde i dialogrutan Formatera bakgrund , klicka på (Format Background)OK .
Hur man tar bort bakgrund(Background) i Publisher

Högerklicka på publikationen.
Klicka på Ångra Skapa bakgrund(Undo Create Background) i rullgardinsmenyn .
Bakgrunden tas bort.

De andra alternativen är att gå till fliken Siddesign i gruppen (Page Design)Sidbakgrund(Page Background) och välj Bakgrund(Background) .
Välj Ingen bakgrund(No Background) i rullgardinsmenyn eller välj Mer bakgrund.(More Background.)

En dialogruta för formatera bakgrund visas.(Format Background)
Klicka på Ingen fyllning(No Fill) i dialogrutan .
Klicka på OK .
Jag hoppas det här hjälper; om du har frågor, vänligen kommentera nedan.
Läs nu(Now read) : Så här ändrar du avstånd med hjälp av verktyget för tecken-, rad- eller styckeavstånd i Publisher(How to change spacing using Character, Line, or Paragraph Spacing Tool in Publisher) .
Related posts
Vad är layoutguider i Publisher och hur använder man dem?
Hur man använder verktyget Character, Line, Paragraph Spacing i Publisher
Hur man infogar text från Word-fil i en Publisher-publikation
Hur man skapar ett certifikat med Microsoft Publisher
Hur man använder Building Blocks i Publisher
Lägg till, flytta och ändra bild eller bild i Microsoft Publisher
Hur man skriver ut bakgrundsbilden i Excel
Kan inte ändra skrivbordsbakgrund i Windows 10
Så här inaktiverar du bakgrundssynkronisering till server när du är på batteri
Bästa Microsoft Publisher-tips och tricks - Hur man använder Publisher
Inaktivera skrivbordsbakgrundsbild i Windows 10
Hur man inaktiverar bildbakgrundstyper för Edge New Tab-sidan
Hur man visar eller döljer och använder linjalfältet i Microsoft Publisher
Hur man tar bort bakgrunden från ett foto med GIMP
Grupprincip för skrivbordsbakgrund gäller inte i Windows 11/10
Background Intelligent Transfer Service fungerar inte i Windows 11/10
Hur man ändrar bakgrundsfärgen på kalendern i Outlook
Hur man ändrar bakgrunden eller temat i Microsoft Planner
Hur man skapar en månadskalender i Publisher
Fixa svart skrivbordsbakgrund i Windows 10
