Hur man skapar och använder Breakout Rooms i Microsoft Teams
Om du vill skapa ett breakout-rum i Microsoft Teams(create a breakout room in Microsoft Teams) , så här gör du det. Det är möjligt att skapa upp till 50 grupprum, men det är bara mötesarrangören som kan göra det.
Vad är Breakout Room i Microsoft Teams
Ett breakout-rum är ett virtuellt gruppmöte som alla deltagare kan gå med utan att lämna den befintliga konferensen. En arrangör kan skapa ett breakout-rum under ett live Teams- möte så att en grupp människor kan tilldelas att utföra något annat.
Låt oss anta att trettio personer har gått med i ditt möte och du vill be bara tio personer att göra något annat. Det finns två sätt att få det gjort. Först(First) kan du stänga livemötet och skapa ett nytt möte med dessa tio personer. För det andra kan du använda breakout-rummet för att låta dem gå med för ditt ändamål. Om den senare metoden låter mer användbar för dig, här är hur du, en mötesarrangör, kan skapa och använda breakout-rummet i Microsoft Teams .
Skapa(Create) och använd Breakout- rum i Microsoft Teams
För att skapa och använda Breakout- rum i Microsoft Teams , följ dessa steg-
- Öppna Microsoft Teams och starta ett möte.
- Klicka på ikonen Breakout rooms i den övre menyraden.
- Välj antalet rum du vill skapa.
- Välj Automatiskt(Automatically) för att lägga till alla nuvarande deltagare i grupprummet.
- Välj Manuellt(Manually) för att lägga till personer till ditt grupprum manuellt.
- Klicka på knappen Skapa rum .(Create Rooms)
För att veta mer om dessa steg, läs vidare.
Först måste du öppna Microsoft Teams och starta ett möte(open Microsoft Teams and start a meeting) . När alla deltagare har anslutit sig, klicka på ikonen Breakout rooms i den översta menyraden.
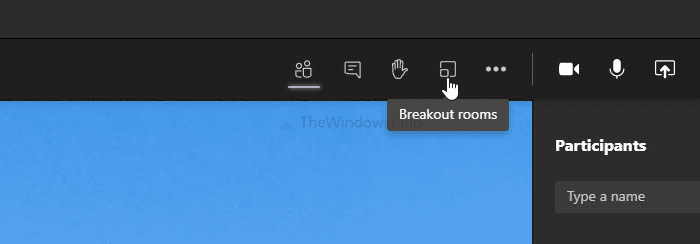
Det öppnar ett fönster där du kan välja två saker-
- Antalet grupprum du vill skapa. För det, expandera rullgardinsmenyn och välj ett nummer. Som sagt tidigare är det möjligt att skapa från 1 till 50 grupprum.
- Hur du vill lägga till personer i grupprummet. Det finns två alternativ – automatiskt (Automatically ) och manuellt(Manually) . Om du väljer det förra alternativet kommer alla nuvarande deltagare att läggas till i grupprummet. Det senare alternativet låter dig dock välja personer en efter en.
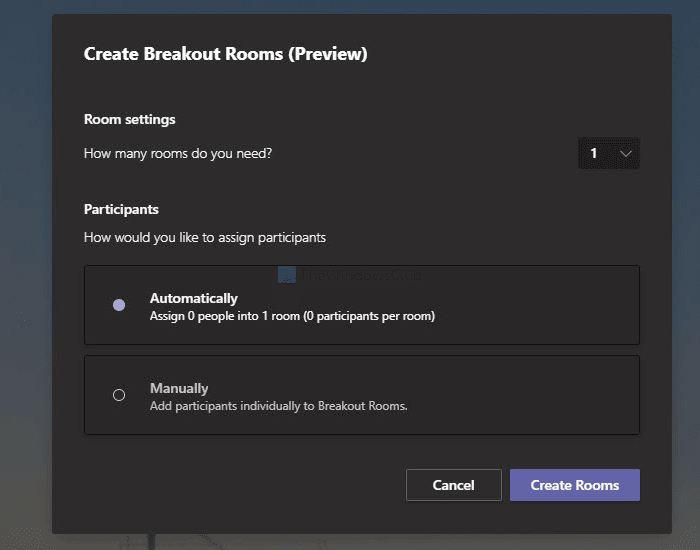
Välj ett alternativ enligt dina krav och klicka på knappen Skapa rum .(Create Rooms )
Därefter kan du hantera alla grupprum från din högra sida. Om du vill byta namn på ett rum, klicka på den treprickade ikonen och välj alternativet Byt namn på rum (Rename room ) .
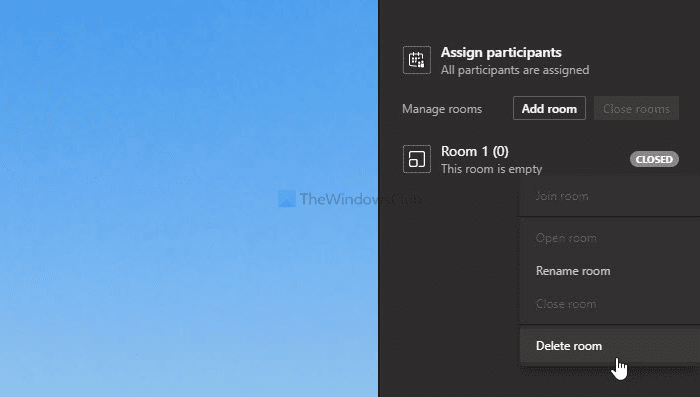
Men om du vill ta bort ett rum väljer du alternativet Ta bort rum .(Delete room )
Det här är allt du behöver veta om grupprum i Microsoft Teams .
Related posts
Hur man skapar breakout-rum i Microsoft Teams
Hur man lägger till Zoom i Microsoft Teams
Hur man installerar Microsoft Teams på Linux och macOS
Hur man berömmer någon i Microsoft Teams för deras väl utförda jobb
Du går miste om något. Be din administratör att aktivera Microsoft Teams
Bästa utbildningsappar för Microsoft Teams för lärare och elever
Hur man använder Share Tray i Microsoft Teams för att dela innehåll i mötena
Hur man använder IP-kameraappar med Microsoft Teams och Skype
Stäng av läskvitton i Microsoft Teams för teammedlemmarna
Microsoft Teams uppdateras inte automatiskt
Hur man låser möten i Microsoft Teams
Så här byter du medlemsroll och tar bort en medlem i Microsoft Teams
Så här fixar du Microsoft Teams felkod 500 på Windows 11/10
Hur skapar man en omröstning i Microsoft Teams?
Fix: Microsoft Teams kan inte ladda eller skicka bilder i chatten
Hur man minskar bakgrundsbrus i Microsoft Teams
Dina snabbmeddelanden och samtal går till Microsoft Teams - säger Skype för företag
Modern autentisering misslyckades, statuskod 4c7 - Microsoft Teams-fel
Så här stänger du av alla deltagares mikrofon i Microsoft Teams
Hur man använder personliga funktioner i Microsoft Teams
