Hur man skapar hyperlänk i Excel mellan ark
I Microsoft Excel kan användaren använda en hyperlänk för att koppla dokumentet i kalkylbladet till webbsidor, befintliga filer och andra arbetsböcker. Genom att placera en hyperlänk(Hyperlink) i ett dokument skapas en genväg för att hitta relaterad information. Microsoft Excel har flera funktioner för att skapa en hyperlänk i ditt kalkylblad. En hyperlänk länkar ett dokument till ett annat, aktiveras genom att markera en markerad text eller bild.
Hur man skapar hyperlänkar i Excel mellan ark
Öppna Microsoft Excel
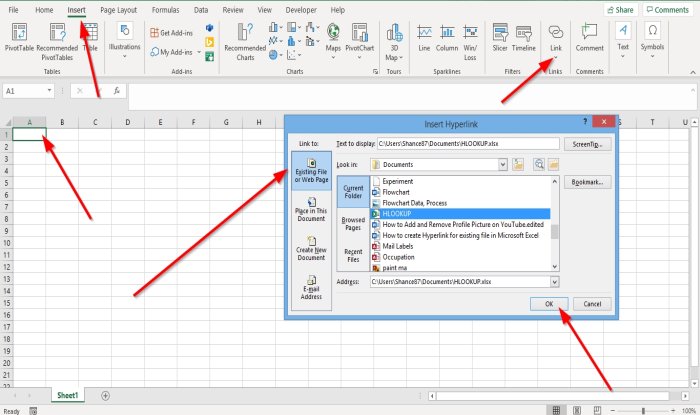
Välj en cell där du vill placera hyperlänken.
Klicka på fliken Infoga(Insert) .
På fliken Infoga(Insert) i gruppen Länkar(Links) klickar du på knappen Länk .(Link)
Dialogrutan Infoga(Insert Hyperlink) hyperlänk visas.
I dialogrutan Infoga hyperlänk, i (Insert Hyperlink)länklistan(Link) till vänster om dialogrutan, välj en befintlig fil eller webbsida(Existing File or Web Page) ; detta låter användaren länka filen till en befintlig fil på datorn eller en webbsida.
Insökningslistan i(Look-in) dialogrutan ger dig alternativ för att söka efter filer; dessa alternativ är Aktuella mappar(Current Folders) , Bläddrade sidor(Browsed Pages) och Senaste filer(Recent Files) .
Du kan också söka efter filer från adressfältet genom att klicka på mappen och välja en fil.
När du har valt en fil i dialogrutan klickar du på Ok .

En hyperlänk(Hyperlink) till det befintliga dokumentet du har valt visas i dokumentet.
Klicka på hyperlänken.

En dialogruta för Microsoft Excel-säkerhetsmeddelande kommer att visas och ber om tillåtelse att öppna hyperlänken till den befintliga filen.(Microsoft Excel Security Notice)
Klicka på Ja(Yes) .

Ett fönster öppnas med den befintliga filen.

Det andra alternativet för att öppna en hyperlänk för en befintlig fil är att högerklicka på cellen; i rullgardinsmenyn väljer du Länkar(Links) .
En dialogruta Infoga hyperlänk visas; (Insert Hyperlink)följ samma procedur ovan för att länka en hyperlänk till en befintlig fil.
Läs nästa(Read next) : Hur man tar bort en bildbakgrund i Excel(How to remove a picture background in Excel) .
Related posts
Hur man använder Excel Hyperlink Function
Hur man använder Percentile.Exc-funktionen i Excel
Hur man använder funktionen NETWORKDAYS i Excel
Hur man räknar antalet Ja eller Nej-poster i Excel
Excel, Word eller PowerPoint kunde inte starta förra gången
Hur man infogar och beräknar formler och funktioner i Excel
Hur man skriver, bygger och använder VLOOKUP-funktionen i Excel
Hur man delar upp en kolumn i flera kolumner i Excel
Hur man använder DISC-funktionen i Excel
Hur beräknar man procentuell ökning eller minskning i Excel?
Hur man använder DGET-funktionen i Excel
Hur man lägger till en trendlinje i Microsoft Excel-kalkylblad
Beräkna standardavvikelse och standardfel för medelvärdet i Excel
Microsoft Excel orsakar hög CPU-användning när den körs på Windows 10
Hur man lägger till eller summerar tid i Microsoft Excel
Hur man använder MID- och MIDB-funktionen i Microsoft Excel
Hur man använder funktionen VÄLJ i Excel
Microsoft Excel handledning, för nybörjare
Hur man använder funktionen DCOUNT och DCOUNTA i Excel
Hur man fryser och delar upp rutor i Excel-kalkylblad
