Hur man skapar genvägar på en iOS-enhet
Vi letar alla efter sätt att raka oss lite ledigt. Det är därför du verkligen behöver anamma konceptet automatisering i ditt dagliga liv.
Automation är en av de bästa sakerna med teknik. Det gör att du kan ta något som normalt tar, säg, tre klick och förkortar det till ett. Vem skulle argumentera med det?

På en iOS-enhet kallas den automatiseringen "Genvägar" och redan utvecklare har hittat fantastiska sätt att effektivisera vanliga uppgifter. Vad som också är bra är att dessa genvägar kan synkroniseras via iCloud till dina andra iOS-enheter.
Var är genvägar?(Where Is Shortcuts?)
Genvägsappen bör redan vara installerad på din enhet om du kör den senaste iOS-versionen. Men om den av någon anledning inte är installerad – kanske du helt enkelt avinstallerade den – kan du hitta den genom att gå till App Store och söka under " Genvägar(Shortcuts) ." Det är helt gratis att använda.

När du öppnar den kommer den med största sannolikhet vara tom, men här har jag tre som jag använder.

För att komma igång, tryck på knappen "Skapa genväg".
Att göra en genväg(Making a Shortcut)
Det finns två sätt att göra en iOS-genväg. Gör en själv eller installera en som är gjord av en tredjepartsutvecklare. Vi kommer att titta på båda metoderna.
Gör det själv(Make It Yourself)
Låt oss göra en grundläggande genväg. När du trycker på knappen "Skapa genväg" är det här du ser.

Om du drar upp bottenmenyn ser du att för att göra en genväg måste du ange en uppgift som sedan leder till att en åtgärd utförs.
Så säg att du trycker på "Kontakter". Det läggs till som en uppgift.

Ange nu vilka av dina kontakter denna genväg ska gälla för.

Nu måste du bestämma dig för vad som ska hända när du väljer den här genvägen. Vad händer med denna kontakt? Så en ny meny kommer att dyka upp och du måste bestämma vad som ska hända härnäst.

Kommer du att ringa personen? Facetime dem? Skicka ett SMS till dem ? Vill du dela(Share) kontaktuppgifterna med EN ANNAN(ANOTHER) kontakt? Det finns bokstavligen dussintals och dussintals möjligheter.
När du har valt en åtgärd kan du trycka på den blå pilen längst upp för att testa arbetsflödet, även om det inte är nödvändigt.

Tryck nu på den här lilla ikonen längst till höger så kommer några fler alternativ upp.

Detta inkluderar att ge genvägen ett namn (uppenbarligen nödvändigt), att ge den en ikon (inte lika viktig), lägga till genvägen till Siri , lägga till den på startskärmen på din telefon och även visa den i skärmwidgeten.

När du är nöjd med genvägen kan du klicka på "Klar" och genvägen kommer nu att visas på din genvägsskärm (och widget).
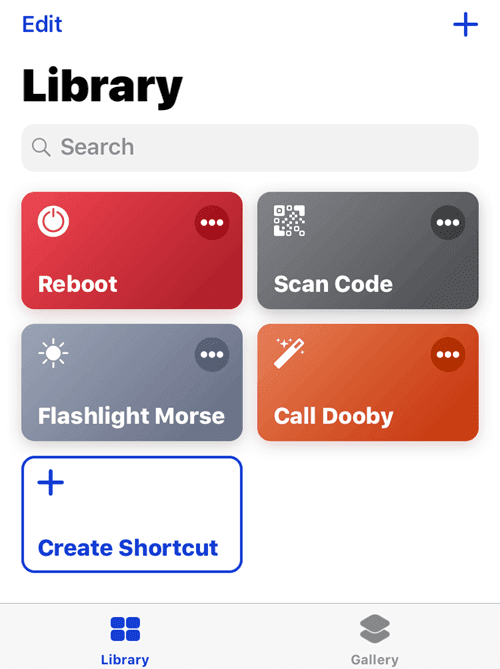
Det bör påpekas att detta är en mycket grundläggande genväg. Du kan lägga till så många åtgärder till genvägen som du vill. Till exempel, förutom att ringa Ryan , kan jag också skicka ett förskrivet SMS till honom.
Installera en från en utvecklare(Install One From a Developer)
Som sagt, introduktionen av Shortcuts har fått utvecklarnas kreativa juicer att flöda. Om du Googlar för iOS-genvägar hittar du många som utvecklare fritt har gett bort till människor.
Här är fem av mina favoriter. Dessa länkar får endast öppnas på en iOS-enhet(These links must only be opened on an iOS device) . Det fungerar inte att öppna dem på någon annan enhet eller dator.
- Inaktivera Bluetooth och Wifi samtidigt(Disable Bluetooth & Wifi Simultaneously)
- Gör en "Song Link" för att skicka någon till en viss låt på Apple Music eller Spotify.(Make a “Song Link” to send someone to a particular song on Apple Music or Spotify.)
- Flight Time gör dig redo för en flygning genom att sätta telefonen i flygplansläge, lågenergiläge och DND.(Flight Time gets you ready for a flight by putting the phone into Airplane Mode, Low Power Mode, and DND. )
- Visa endast vissa foton för personer(Only Show Certain Photos To People)(Only Show Certain Photos To People) – detta låter dig välja en serie bilder från din kamerarulle(Camera) att visa för andra och hindrar dem från att se de andra.
- Dela ditt wifi-lösenord(Share Your Wifi Password)(Share Your Wifi Password) : detta genererar en QR-kod som folk kan skanna för att logga in på ditt wifi.
Vilka genvägar är dina favoriter?
Related posts
Skapa genväg till anslutning till fjärrskrivbord i Windows 11/10
Skapa genväg på skrivbordet för att byta användarkonto i Windows 11/10
Skapa en enda skrivbordsgenväg för att öppna flera webbsidor i Windows 10
Praktiska genvägar: Skapa skrivbordsgenvägar på Windows PC
Skapa genvägar till registernycklar med gratisprogram för registergenvägar
Hur man byter språk på Facebook: Allt du behöver veta -
Vad är en QR-kod? Vad används QR-koder till? -
Hur man tar en skärmdump på iPhone 12 (liksom andra iPhones)
Så här stänger du alla flikar i Edge samtidigt på Android och iOS
Så här ändrar du språk på iPhone eller iPad: Allt du behöver veta -
Hur man ändrar språket på Netflix (7 sätt)
Ladda ner Azure Mobile-appen för Android och iOS
Hur man laddar ner och installerar iCloud för Windows
Hur du optimerar Outlook-mobilappen för din telefon
Bästa iOS-simulatorer och emulatorer för Windows 10 PC
Så här visar och kommer du åt iCloud Notes på Windows 10
Vilken iPhone har jag? Hur du berättar din iPhone-modell på 3 olika sätt
Så här ändrar du iPhone-bakgrunden: Allt du behöver veta -
Hur du konfigurerar och använder Instant Guard på ASUS Wi-Fi-routrar
Så här loggar du in på din ASUS-router: Fyra sätt som fungerar -
